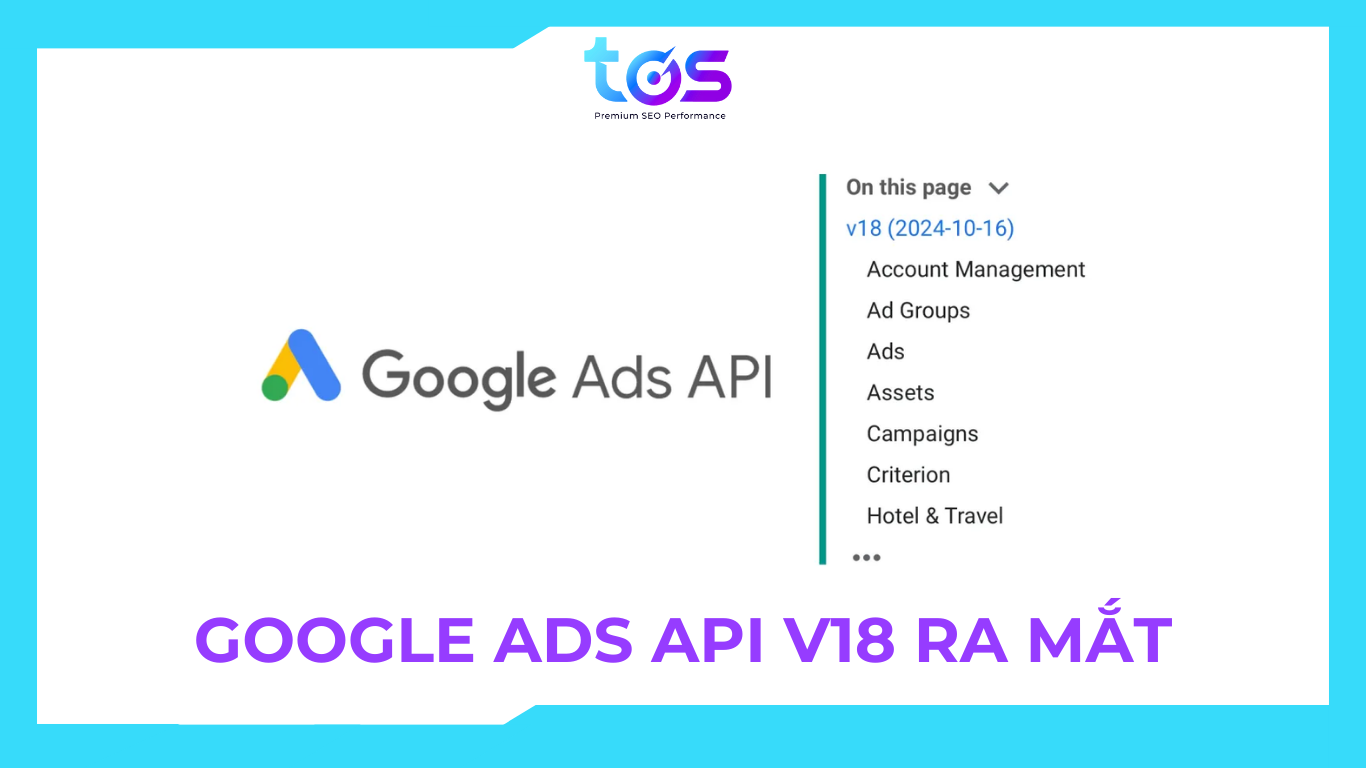15 công thức trong Google Sheet SEO cực kỳ hiệu quả
Tôi yêu thích Google Sheet SEO và sử dụng nó hàng ngày cho công việc SEO của mình. Thêm vào đó tôi muốn chia sẽ 15 công thức và tính năng hàng đầu của Google Sheet mà tôi sử dụng để tiết kiệm thời gian làm việc trong tuần và giúp công việc của mình trở nên dễ dàng hơn. Hãy nhớ rằng là tất cả các tính năng này đều có trong Google Sheet. Bạn không cần phải tải xuống bất kỳ tiện ích bổ sung nào.
Cá nhân tôi nhận thấy rằng khi bắt đầu gặp sự cố với việc Google Sheet bị đóng băng hoặc gặp sự cố khi tôi sử dụng hơn 20 nghìn hàng.
Làm nổi bật các bản sao
Trong Google Trang tính, bạn có thể chỉ xóa các bản sao. Và bạn không thể “tìm” ra chúng. Tuy nhiên có một thủ thuật nhanh mà bạn có thể sử dụng để đánh dấu tất cả các bản sao trong một cột. Nó rất đơn giản.
- Chọn toàn bộ cột mà bạn muốn kiểm tra các bản sao.
- Trong menu Google Trang tính, hãy nhấp vào “Format” và sau đó nhấp vào “Conditional formatting”.
- Phía dưới “Format rules”, hãy chọn “Custom formula is”.
- Trong trường “Value of formula” hãy thêm vào giá trị sau:

Sử dụng hàm Countif hiệu quả trong Google sheet SEO
Công thức này sẽ tìm kiếm các bản sao trong tất cả các ô của cột A. Nếu bạn cần tìm các bản sao trong một cột khác, chỉ cần thay đổi tất cả các chữ “A” trong công thức thành chữ cái của cột mà bạn muốn chọn

Sử dụng hàm Countif hiệu quả trong Google sheet SEO

Sử dụng hàm Countif hiệu quả trong Google sheet SEO
IMPORTXML trong Google Sheet SEO
Trong Google Sheet, bạn có thể lấy tiêu đề trang, mô tả meta và H1 cho một URL chỉ trong vài giây.

Sử dụng hàm IMPORTXML trong Google sheet để tối ưu SEO

Sử dụng hàm IMPORTXML trong Google sheet để tối ưu SEO

Sử dụng hàm IMPORTXML trong Google sheet để tối ưu SEO
Thẻ H1

Sử dụng hàm IMPORTXML trong Google sheet để tối ưu SEO
Hàm Transpose ( Đổi chỗ)
Đôi khi, bạn có một bảng dữ liệu mà bạn muốn lật lại. Bạn có thể sử dụng chức năng TRANSPOSE để thực hiện việc này.

Hàm Transpose trong Google Sheet SEO

Hàm Transpose trong Google Sheet SEO
VLOOKUP trong Google Sheet SEO
VLOOKUP là một cách tuyệt vời để tìm và so sánh dữ liệu trong Google Trang tính. VLOOKUP có thể hơi phức tạp, vì vậy hãy để tôi giải thích cách hoạt động của nó trước. Bạn có thể tìm kiếm một giá trị trong một phạm vi nhất định và trả về dữ liệu bên cạnh nó. Ví dụ: giả sử bạn có hai tab. Trong một tab, bạn có danh sách các URL với tiêu đề trang và mô tả meta của chúng. Trong tab khác, bạn có một danh sách các URL và dữ liệu hiển thị và nhấp chuột của chúng từ Google Search Console. Bạn có thể sử dụng hàm VLOOKUP để đối sánh dữ liệu từ cả hai tab.
Vì vậy, đây là cách bạn sử dụng nó. Trong bảng thứ hai mà bạn sẽ tìm kiếm, cột đầu tiên bạn chọn trong phạm vi cần phải khớp với loại dữ liệu bạn đang tìm kiếm. Ví dụ: nếu bạn đang tìm kiếm một URL từ tab đầu tiên, cột đầu tiên bạn chọn trong phạm vi cần phải có URL trong đó. Bạn chỉ có thể trả về dữ liệu từ bất kỳ cột nào ở bên phải cột này. Vì vậy, bạn sẽ cần phải sắp xếp dữ liệu của mình trước khi sử dụng hàm VLOOKUP.
Hãy thử xem nào, gõ = VLOOKUP rồi chọn ô muốn tra cứu dữ liệu. Tiếp theo, chọn phạm vi bạn muốn tìm kiếm. Sau đó nhập số cho cột mà bạn muốn trả lại dữ liệu trong phạm vi. Sau đó, nhập “false” và nhấn enter.

Hàm Vlookup trong Google Sheet SEO

Hàm Vlookup trong Google Sheet SEO
Tách văn bản thành nhiều cột
Chọn ô hoặc các cột bạn muốn tách. Trong menu Google Sheet, hãy nhấp vào “Dữ liệu” và sau đó nhấp vào “Split text to colums”. Một hộp nhỏ sẽ bật lên có nội dung “Separator”. Chọn “Tùy chỉnh” Tại đây bạn có thể chọn nơi bạn muốn chia nhỏ dữ liệu.

Tách văn bản thành các cột trong Google Sheet SEO
Bạn có thể chia URL sau tại các điểm khác nhau này:

Tách văn bản thành các cột trong Google Sheet
- “: //” để tách giao thức khỏi miền website.
- “.Co” là chỉ dùng để lấy slug URL.
- “Www.” để tách miền phụ khỏi miền chính.
- “/ Article” để tách thư mục mẹ khỏi đường dẫn trang.
Hãy nhớ rằng các ô mà bạn tách sẽ không còn nguyên vẹn. Các bạn nên sao chép các ô gốc và tách văn bản trên các ô đã sao chép theo cách mà các ô gốc vẫn còn đó. Ngoài ra, khi dữ liệu được chia tách, nó sẽ thay thế bất kỳ dữ liệu nào trong các ô ở phía bên phải của nó, vì vậy hãy đảm bảo rằng bạn không có bất kỳ dữ liệu quan trọng nào ở phía bên phải.
Hàm Concatenate
Có nhiều lúc bạn cần hợp nhất dữ liệu. Ví dụ: một ô chứa từ “Bob” và ô khác chứa “Smith”. Bạn có thể sử dụng CONCATENATE để hợp nhất hai ô này thành một ô mới có tên “Bob Smith”. Tôi sẽ sử dụng công thức CONCATENATE để tạo hàng loạt URL. Chúng có thể được sử dụng để tạo hàng loạt chuyển hướng hoặc tạo URL mới khi chuyển sang tên miền mới. Đồng thời ta cũng sử dụng nó để viết tiêu đề trang và mô tả meta trên quy mô lớn.

Sử dụng hàm Concatenate trong Google Sheet SEO
Bạn có thể chọn các ô để hợp nhất hoặc cũng có thể chèn các từ và cụm từ nếu cần. Để chèn các từ hoặc cụm từ, hãy sử dụng dấu ngoặc kép và đảm bảo bao gồm các khoảng trống cần thiết trong dấu ngoặc kép. Ví dụ như với cụ từ “Words Go Here”.

Sử dụng hàm Concatenate trong Google Sheet SEO

Sử dụng hàm Concatenate trong Google Sheet SEO hiệu quả nhất
Sự tương hợp bí ẩn
Lần đầu các bạn có vẻ thắc mắc nhưng công thức này không được gọi là sự tương hợp bí ẩn nhưng tôi cũng không biết nó được gọi là gì. Tôi sử dụng nó để xem liệu các trang chuẩn có tự tham chiếu không. Nó sẽ chỉ cho bạn biết liệu dữ liệu trong hai ô có khớp với nhau hay không.

Trong trường hợp nếu hai ô khớp nhau, nó sẽ trả về “TRUE”. Nếu chúng không khớp, nó sẽ trả về “FALSE”.

Bạn cũng có thể sử dụng hàm IF để tùy chỉnh điều này nhiều hơn một chút. Đồng thời có thể chọn những gì nó sẽ trả về nếu có trùng khớp hoặc không.

Chuyển đổi chữ viết hoa
Có các trường hợp dữ liệu trang web được viết hoa hoàn toàn mà tôi cần viết thường. Bạn có thể sử dụng hàm LOWER để đặt tất cả các chữ cái thành chữ thường. Các tùy chọn hữu ích khác là UPPER làm cho tất cả các chữ cái viết hoa và PROPER chỉ tạo chữ hoa đầu tiên của mỗi từ.


Hàm Match trong Google Sheet SEO
Tôi sử dụng hàm MATCH để xem liệu một ô có chứa một từ nhất định hay không. Giả sử tôi có một danh sách các tiêu đề trang và tôi muốn biết những tiêu đề nào đề cập đến từ “florida”. Hoặc các URL có “fl” trong đó.
Nếu bạn đang tìm kiếm một từ chính xác để đối sánh, chỉ cần đặt nó trong dấu ngoặc kép như công thức bên dưới.


Công thức này sẽ tìm thấy cả hai URL này đều trùng khớp vì cả hai đều chứa “fl” trong đó:
- /locations/fl/orlando/
- /locations/florida/

Hàm REGEXMATCH
Bạn cũng có thể sử dụng REGEXMATCH để xem liệu một ô có chứa bất kỳ từ nào trong số các từ hay không. Tôi muốn tìm các trang thử nghiệm, trang đích trả phí và trang chuyển đổi cần được xóa hoặc không thể lập chỉ mục. Tôi sẽ kiểm tra xem có bất kỳ trong số chúng chứa các từ “kiểm tra”, “cảm ơn”, “xác nhận” hoặc “lp” hay không.

Hàm Trim
Đôi khi bạn có dữ liệu khoảng trắng trước hoặc sau:
” lorem ipsum”
” lorem ipsum”
“lorem ipsum ”
Bạn có thể sử dụng chức năng TRIM, bạn có thể xóa không gian trống này trong nháy mắt!


Hàm LEN
Khi viết tiêu đề trang và mô tả meta, tôi muốn đảm bảo rằng chúng không vượt quá giới hạn ký tự được đề xuất theo các phương pháp hay nhất về SEO. Đối với điều này, tôi sử dụng LEN.
Hàm LEN sẽ đếm số ký tự trong một ô cho bạn.


Định dạng có điều kiện
Nhưng tôi thực hiện điều này một bước xa hơn với định dạng có điều kiện. Tôi muốn có bất kỳ tiêu đề trang và mô tả meta trên một độ dài nhất định chuyển sang màu đỏ. Bạn có thể làm điều này bằng cách:
- Chọn toàn bộ cột Length mà bạn muốn chuyển sang màu đỏ nếu nó vượt quá một độ dài nhất định.
- Ở menu Google Trang tính, hãy nhấp vào “Format” và sau đó nhấp vào “Conditional formatting”.
- Trong “Format rules”, hãy chọn Greater than”.
- Tại trường “Value of formula”, hãy nhập số ký tự tối đa mà bạn muốn cho ô.
- Ở mục “Formatting style, hãy chọn một màu. Tôi đã sử dụng màu đỏ.
- Sau đó nhấp vào “Done”.

COUNTA
Tôi sử dụng COUNTA để đếm số ô không trống. Điều này có thể được sử dụng cho nhiều lý do khác nhau. Tôi đã sử dụng tab này để tạo một tab tóm tắt trong kiểm tra SEO cho biết tổng số vấn đề đã được phát hiện.

Hàm truy vấn
Tôi đã giữ gìn cái tốt nhất đến phút cuối! Giả sử bạn có một bảng lớn dữ liệu mà bạn đã xuất từ một công cụ như Screaming Frog hoặc Ahrefs. Bạn có thể chọn chỉ kéo một số dữ liệu này vào một tab khác để phân tích nó.
Đây là công thức sẽ trông như sau:

Tôi sử dụng chức năng QUERY để xem xét hồ sơ liên kết ngược, thực hiện kiểm tra nội dung và kiểm tra các từ khóa trùng lặp trong Google Search Console. Ví dụ: giả sử bạn đã xuất tất cả dữ liệu từ tab “Nội bộ” trong Screaming Frog.
Bạn có thể sử dụng hàm QUERY để chỉ kéo các Cột A và C bằng công thức bên dưới.


Tổng kết
Đó là rất nhiều điều về Google Sheet mà chúng ta biết được. Nhưng nóchỉ là phần nổi của tảng băng chìm, vì vậy hãy tiếp tục khám phá Google Trang tính. Tôi hy vọng bạn thấy một số chức năng trên sẽ hữu ích cho việc SEO của bạn.
Nguồn tham khảo: https://www.pigzilla.co/articles/15-insanely-efficient-google-sheets-formulas-for-seos/
Bài viết mới nhất
TOS hợp tác & phát triển cùng các đối tác uy tín hàng đầu trong ngành