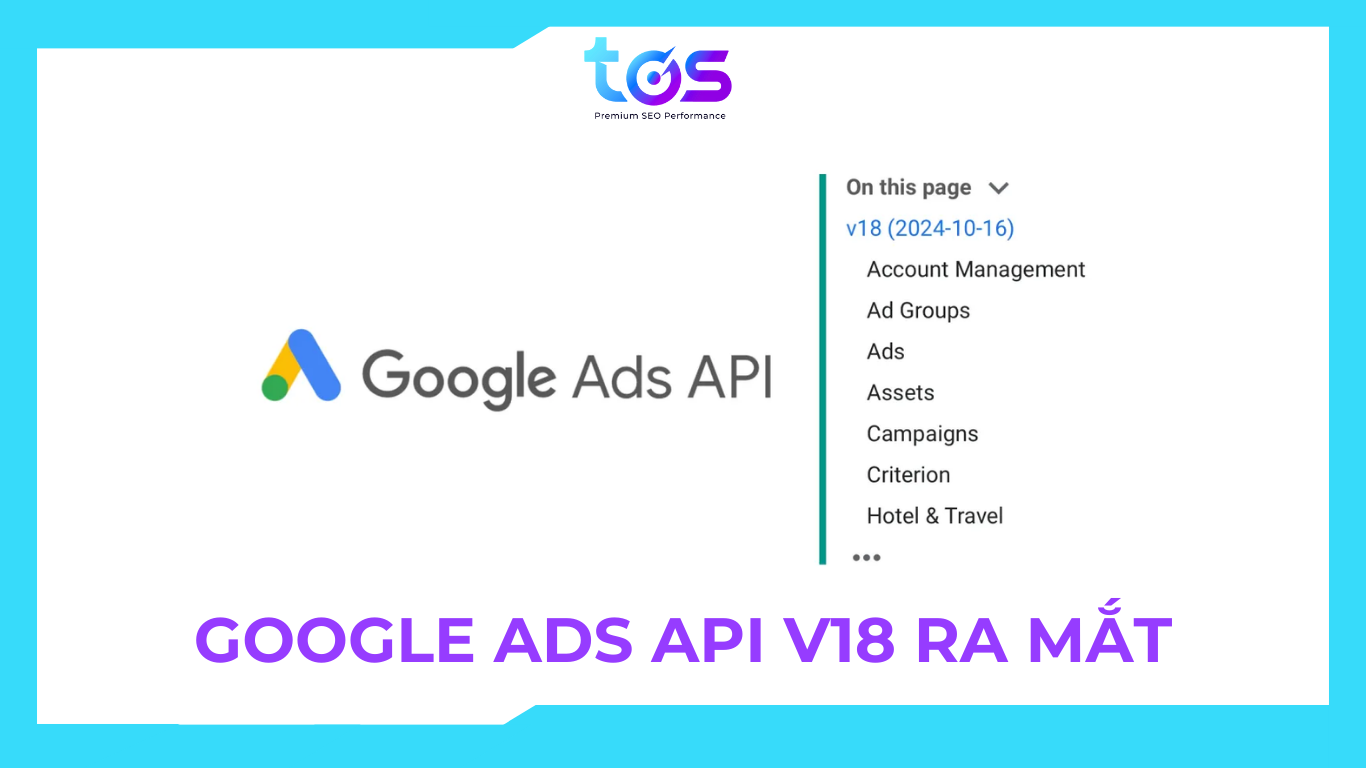Google dịch – Giải quyết mọi rào cản ngôn ngữ


Nếu bạn cần nói chuyện với ai đó hay dịch menu, phiên âm cuộc trò chuyện hoặc thậm chí là đọc chính tả bằng một ngôn ngữ khác, Google đều có thể hỗ trợ bạn với hai ứng dụng “Google dịch” và “Trợ lý Google” có sẵn trên thiết bị iOS và Android.
Ứng dụng Google Dịch – Google Translate có thể dịch hàng chục ngôn ngữ, thông qua văn bản hoặc giọng nói; chỉ cần nhập, viết hoặc nói vào ứng dụng. Hơn nữa nó còn cho phép bạn hướng điện thoại thông minh của mình vào một bảng hiệu hoặc menu được viết bằng tiếng nước ngoài để xem bản dịch trực tiếp.
Bên cạnh đó, chế độ Thông dịch viên của Trợ lý Google có thể cung cấp các bản dịch theo thời gian thực cho phép bạn tiếp tục trò chuyện với ai đó trong khi nói các ngôn ngữ khác nhau. Sau khi bạn yêu cầu Google giúp bạn bằng một ngôn ngữ cụ thể, Trợ lý sẽ tự động dịch các từ của bạn để bạn có thể duy trì cuộc trò chuyện qua lại với người kia.
Dưới đây là cách sử dụng cả ứng dụng Google Dịch (Google translate) và Trợ lý Google.
1. Google dịch
Google Dịch hoạt động trên các thiết bị iOS và Android; Người dùng iPhone và iPad có thể tải xuống từ App Store của Apple, còn người dùng Android có thể tải xuống từ Google Play. Cả hai phiên bản đều cung cấp các tính năng gần như giống nhau.
Dịch văn bản đã cập nhật 100 ngôn ngữ khác nhau, xem bản dịch hình ảnh trong khoảng 90 ngôn ngữ, dịch nhanh các cuộc hội thoại song ngữ bằng 43 ngôn ngữ và vẽ văn bản để dịch bằng 95 ngôn ngữ. Bản dịch ngoại tuyến cũng có sẵn cho nhiều ngôn ngữ và bạn cũng có thể lưu các từ và cụm từ đã dịch để sử dụng trong tương lai.
Ngoài tiếng Anh, một số ít ngôn ngữ được ứng dụng Google dịch hỗ trợ bao gồm tiếng Pháp, tiếng Ý, tiếng Đức, tiếng Tây Ban Nha, tiếng Hy Lạp, tiếng Trung, tiếng Nhật, tiếng Hàn, tiếng Latinh, tiếng Ả Rập, tiếng Nga, tiếng Do Thái và tiếng Yiddish.
1.1. Dịch văn bản
Giả sử bạn muốn bản dịch tiếng Ý cho một cụm từ tiếng Anh. Trên Google dịch ta nhấn vào tên của ngôn ngữ hiện tại ở phía trên bên trái của màn hình và chọn tiếng Anh làm ngôn ngữ nguồn. Nhấn vào tên của ngôn ngữ ở phía trên bên phải màn hình và chọn tiếng Ý làm ngôn ngữ đích. Tiếp theo, chạm vào trường có nội dung “Nhập văn bản” để nhập văn bản và bắt đầu nhập từ hoặc cụm từ tiếng Anh bạn muốn dịch.

Ngoài ra, bạn có thể chạm vào bút và viết một cụm từ tiếng Anh từng ký tự một bằng ngón tay hoặc bút stylus. Khi bạn nhập hoặc viết các ký tự trên màn hình, ứng dụng Google dịch sẽ cố gắng dự đoán những gì bạn định viết đầy đủ bằng cách hiển thị các kết hợp từ và chữ cái có thể có. Tiếp tục viết hoặc chọn một trong các từ được gợi ý nếu nó khớp với những gì bạn định nhập. Tại một số thời điểm, ứng dụng có thể đề xuất toàn bộ cụm từ bạn muốn nhập và bạn có thể chọn cụm từ mình muốn viết.

Đổi lại, Google Dịch hiển thị từ hoặc cụm từ trong ngôn ngữ đích. Bạn có thể nhấn vào nút mũi tên phải bên cạnh bản dịch, sau đó nhấn vào biểu tượng loa bên cạnh cụm từ ở một trong hai ngôn ngữ để nghe đọc to.

Nhấn vào biểu tượng Sao chép để sao chép bản dịch và biểu tượng ba chấm để chia sẻ bản dịch, xem bản dịch đó trên toàn màn hình, bắt đầu cuộc trò chuyện hoặc đảo ngược bản dịch.
1.2. Google Dịch hình ảnh
Một tính năng thú vị khác của Google dịch là khả năng dịch văn bản trong hình ảnh qua máy ảnh của điện thoại. Chọn ngôn ngữ nguồn và ngôn ngữ đích, sau đó nhấn vào biểu tượng máy ảnh. Hướng máy ảnh của thiết bị vào ký hiệu, menu hoặc tài liệu được viết bằng ngôn ngữ nguồn.
Google Dịch cung cấp các bản dịch trực tiếp, mặc dù một số ngôn ngữ sẽ yêu cầu gói ngôn ngữ có thể tải xuống. Khi ứng dụng có một chút thời gian để nhận dạng văn bản, văn bản đó sẽ được dịch sang ngôn ngữ đích và có thể xem được ngay trên màn hình.

Nhấn vào biểu tượng Quét để quét hình ảnh; sau đó chạm vào từng đoạn văn bản để xem bản dịch. Nhấn vào biểu tượng Nhập để dịch ảnh bạn đã chụp bằng điện thoại của mình. Bạn cũng có thể sử dụng nút chụp trên thiết bị của mình và ứng dụng Google dịch sẽ yêu cầu bạn đánh dấu văn bản cần dịch.
1.3. Google Dịch giọng nói
Bạn có thể nói bằng một ngôn ngữ và ứng dụng sẽ phiên âm những gì bạn nói sang một ngôn ngữ khác. Nhấn vào biểu tượng micrô ở đầu màn hình và nói từ hoặc cụm từ của bạn vào ứng dụng. Sau đó, Google Dịch sẽ dịch các từ của bạn sang ngôn ngữ đích. Nhấn vào biểu tượng Loa để nghe bản dịch.

Một tùy chọn khác là nhấn vào biểu tượng Phiên âm, sau đó bắt đầu nói. Nhấn vào biểu tượng micro khi hoàn tất. Sau đó, bạn có thể chọn và sao chép bản chép lời để dán vào nơi khác.
1.4. Google Dịch cuộc hội thoại trực tiếp
Ứng dụng Google dịch cho phép bạn thực hiện cuộc trò chuyện qua lại với ai đó, ngay cả khi bạn không nói cùng một ngôn ngữ. Chọn hai ngôn ngữ, sau đó nhấn vào biểu tượng Cuộc trò chuyện. Bạn có thể tiếp tục cuộc trò chuyện theo cách thủ công hoặc tự động.

Như những cách trên yêu cầu bạn nhấn vào biểu tượng ngôn ngữ của người nói hiện tại. Chọn phương pháp tự động bằng cách nhấn vào biểu tượng Tự động sẽ cho Google xác định ai đang nói dựa trên ngôn ngữ.
2. Trợ lý Google
Hầu hết các thiết bị Android sẽ được cài đặt sẵn Trợ lý Google, nhưng bạn có thể tải xuống từ Google Play nếu cần. Để sử dụng nó trên iPhone, hãy tải xuống và cài đặt ứng dụng từ App Store.
Chế độ Thông dịch viên của Trợ lý hỗ trợ 44 ngôn ngữ khác nhau, bao gồm tiếng Anh, tiếng Pháp, tiếng Đức, tiếng Hy Lạp, tiếng Hindi, tiếng Hungary, tiếng Ý, tiếng Nhật, tiếng Na Uy, tiếng Ba Lan, tiếng Bồ Đào Nha, tiếng Nga, tiếng Tây Ban Nha, tiếng Thái, tiếng Ukraina và tiếng Việt.
Chế độ thông dịch viên cũng có thể truy cập được trên loa Google Home, một số loa thông minh tích hợp Trợ lý Google và một số đồng hồ thông minh nhất định.
2.1. Dịch các cuộc hội thoại
Để bắt đầu, hãy khởi chạy Trợ lý Google trên thiết bị của bạn và cho Google biết ngôn ngữ bạn muốn sử dụng. Bạn có thể diễn đạt lệnh của mình theo nhiều cách khác nhau, chẳng hạn như:
- “Này Google, hãy là thông dịch viên tiếng Tây Ban Nha giúp tôi.”
- “Này Google, giúp tôi nói tiếng Pháp.”
- “Google, hãy thông dịch từ tiếng Anh sang tiếng Nga.”
- “Này Google, thông dịch viên tiếng Nhật.”
- “Hey Google, bật chế độ phiên dịch.”
Nếu bạn yêu cầu Google bật chế độ phiên dịch, trợ lý sẽ phát hiện ngôn ngữ của bạn và sau đó hỏi bạn ngôn ngữ nào bạn muốn sử dụng để thông dịch. Sau khi tính năng này khởi động, hãy nhấn vào biểu tượng micrô và nói điều gì đó bằng ngôn ngữ của riêng bạn. Google hiển thị và đọc diễn giải bằng ngôn ngữ khác.

Sau đó, bạn có thể đưa thiết bị cho người bạn muốn trò chuyện và khi họ nói bằng ngôn ngữ của họ, Google sẽ dịch thiết bị đó. Ứng dụng sẽ hiển thị và nói cụm từ của họ bằng ngôn ngữ đã đặt của bạn. Tiếp tục theo cách này để tự động trò chuyện qua lại với người kia.
2.2. Bản dịch mặc định
Theo mặc định, Trợ lý sẽ tự động phát hiện ngôn ngữ đang được nói và dịch nó sang ngôn ngữ ưa thích của bạn. Điều đó sẽ hoạt động trơn tru trong hầu hết thời gian, nhưng nếu tính năng này gặp sự cố, bạn có thể chuyển sang thủ công.

Nhấn vào mục nhập Thủ công ở cuối màn hình. Nhấn vào biểu tượng micro cho ngôn ngữ của riêng bạn khi bạn nói và nhấn vào biểu tượng cho ngôn ngữ khác khi người khác muốn nói.
2.3. Bàn phím bản dịch
Bạn cũng có thể sử dụng bàn phím để dịch giữa các ngôn ngữ trong Google dịch. Điều này có thể hữu ích nếu cả bạn và người khác đang xem thiết bị di động của bạn hoặc bạn cần bản dịch cho nội dung nào đó khác với cuộc trò chuyện thời gian thực.
Trước khi có thể sử dụng tùy chọn này, bạn có thể cần cài đặt bàn phím cho một số ngôn ngữ. Để thực hiện việc này trên điện thoại Android, hãy đi tới Cài đặt và tìm tùy chọn cho bàn phím hoặc ngôn ngữ. Menu phải có tùy chọn cho phép bạn thêm ngôn ngữ mới, sau đó chọn ngôn ngữ bạn cần từ danh sách ngôn ngữ.

Trên iPhone hoặc iPad, đi tới Cài đặt > Cài Đặt Chung> Bàn phím> chọn Bàn phím. Nhấn vào Thêm bàn phím mới, chọn ngôn ngữ, sau đó nhấn vào Xong.
Để truy cập tính năng bàn phím, hãy nhấn vào Bàn phím ở dưới cùng, sau đó nhấn vào biểu tượng bàn phím màu xanh lam để chọn ngôn ngữ của bạn. Nhập tin nhắn của bạn và bản dịch sẽ xuất hiện bên dưới. Sau đó, bạn có thể nhấn vào biểu tượng loa để nghe bản dịch được đọc to hoặc sử dụng biểu tượng sao chép để dán bản dịch vào nơi khác.
Nhấn vào biểu tượng bàn phím màu xanh lục để đặt ngôn ngữ cho người khác, sau đó nhấn vào biểu tượng cần thiết để bàn phím của bạn chuyển sang ngôn ngữ của họ. Sau đó, người khác có thể nhập câu trả lời bằng bàn phím mới. Khi bạn hoàn tất chế độ Phiên dịch, hãy nhấn vào nút X ở phía trên bên phải hoặc chỉ cần nói “Dừng”.
3. Sử dụng Google dịch trong Google Sheets
Việc chuyển ngữ chiến dịch quảng cáo là nhu cầu thực sự quan trọng đối với các doanh nghiệp mong muốn tiếp cận bài viết trên toàn cầu. Tuy nhiên, phương pháp truyền thống sao chép – dán từ Google Translate đôi khi lại mất rất nhiều thời gian.
Sử dụng Google dịch trong Google Sheets là giải pháp hữu hiệu giúp nâng cao hiệu suất làm việc của bạn.
Để dịch văn bản bằng Google Sheets, hãy nhập theo cú pháp sau:
=GOOGLETRANSLATE(text, [source_language, target_language])
Trong đó:
- Text là văn bản cần dịch. Bạn có thể đặt đoạn văn bản trong dấu ngoặc kép, hoặc tham chiếu đến ô chứa nội dung cần dịch.
- Source Language: Ngôn ngữ văn bản hiện có. Google Sheets có thể tự hiểu ngôn ngữ nguồn nếu bạn cài đặt đối số này ở chế độ tự động. Tuy nhiên, bạn vẫn có thể chỉ định.
- Target Language: Đây là đối số tùy chọn về loại ngôn ngữ bạn muốn dịch sang. Bạn nên chỉ định nội dung cho đối số này, vì nếu tùy chọn được đặt thành tự động, Google Sheets sẽ mặc định ngôn ngữ được cài trên PC.
Bạn có thể tra cứu chữ viết tắt của các ngôn ngữ muốn dịch tại List of ISO 639-1 codes trên Wikipedia.
Dưới đây là một số ví dụ có thể tham khảo:
- Dịch văn bản với các đối số tự nhập

- Dịch văn bản với các đối số tự động:

4. Sử dụng Google dịch trên điện thoại Android
Từ ứng dụng Google dịch đã cài đặt sẵn trên điện thoại, bạn hoàn toàn có thể dịch văn bản trên bất cứ trình duyệt hay ứng dụng nào của Android mà không cần sao chép – dán. Các bước như sau
- Bước 1: Tải hoặc cập nhật mới ứng dụng tại CH Play. Tại Cài đặt, chọn Tap to Translate và bật trạng thái Enable.

- Bước 2: Tại một ứng dụng bất kỳ, đánh dấu đoạn văn bản cần dịch, nhấn sao chép. Biểu tượng Google dịch sẽ hiển thị ở góc trên bên phải. Nhấn vào để dịch.
Ngoài ra, bạn cũng có thể tham khảo thêm Google lens – công cụ tích hợp chức năng dịch văn bản nhanh chóng dựa trên hình ảnh mà không cần sao chép – dán. Đồng thời hãy tìm hiểu về 25 Google Tools miễn phí để biết cách tận dụng thêm nhiều tính năng cho các chiến dịch Marketing của doanh nghiệp.
Nguồn tham khảo: Don’t Speak the Language? How to Use Google Translate
| Nếu bạn đang tìm kiếm một nơi cung cấp dịch vụ seo top google, chuyên nghiệp, phù hợp với nhu cầu của bạn thì Top On Seek là lựa chọn tuyệt vời. Với đội ngũ chuyên gia có kiến thức chuyên sâu về SEO, chúng tôi luôn tự tin mang đến cho Website của bạn những giải pháp SEO toàn diện nhất! Vui lòng liên hệ trực tiếp hoặc để lại thông tin TOS sẽ nhanh chóng gọi và tư vấn chi tiết cho bạn. |
Bài viết mới nhất
TOS hợp tác & phát triển cùng các đối tác uy tín hàng đầu trong ngành