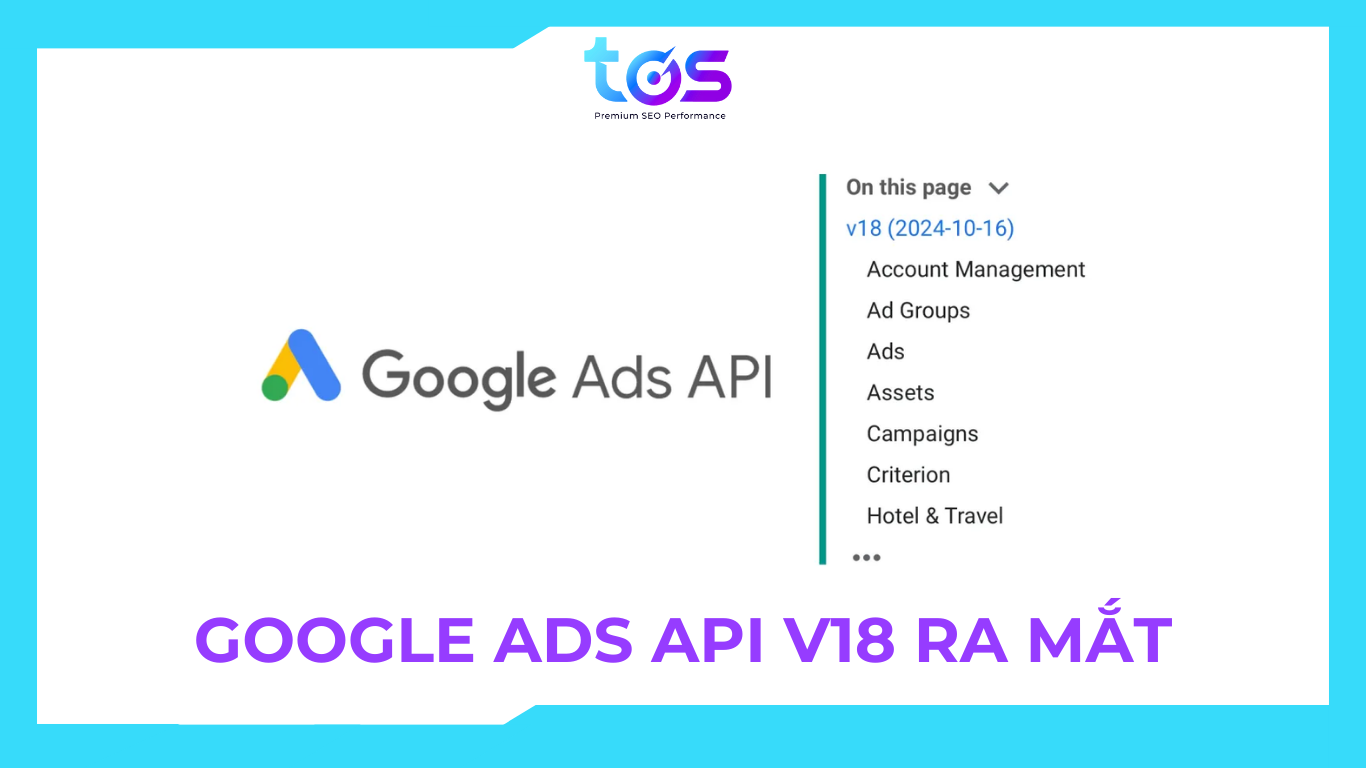Facebook Ads Manager: Hướng dẫn chi tiết cách tạo, phân tích & sử dụng trình quản lý quảng cáo Facebook

Năm ngoái, có 91% các nhà marketing đã đầu tư vào quảng cáo Facebook. Việc này sẽ dễ hiểu khi bạn nhìn vào dữ liệu là có hơn 1,4 tỷ người sử dụng Facebook mỗi ngày và trung bình mỗi người dành hơn 50 phút mỗi ngày trên Facebook, Messenger và Instagram. Vậy nên, khi quảng cáo qua Facebook sẽ thu hút rất nhiều sự quan tâm. Do đó, câu hỏi đặt ra là “Các nhà marketing tạo, quản lý và phân tích quảng cáo Facebook của họ như thế nào?” Câu trả lời đó là Facebook Ads Manager.
>> Có thể bạn thích: Audience Insights là gì?
Tuy nhiên, Facebook Ads Manager mới đầu có thể khó sử dụng. Nhưng đừng lo lắng, một khi bạn hiểu sâu về Facebook Ads Manager thì đây sẽ là một công cụ tuyệt vời, cung cấp mọi thứ bạn cần để tối ưu hóa và tạo cơ hội cho các chiến dịch quảng cáo thành công. Bài blog sẽ chia sẻ mọi thứ bạn cần biết để làm quen với Facebook Ads Manager, bao gồm cách quản lý và phân tích quảng cáo Facebook, đồng thời tạo báo cáo quảng cáo chuyên sâu.
1. Facebook Ads là gì?
Facebook Ads hay Facebook Advertising là dịch vụ quản cáo chuyên nghiệp trên mạng xã hội Facebook. Cá nhân/doanh nghiệp sẽ trả phí để được hiển thị quảng cáo sản phẩm/dịch vụ của mình đến với khách hàng tiềm năng đang sử dụng Facebook và những trang mạng xã hội liên kết với Facebook như Instargram… Điều này giúp cá nhân/doanh nghiệp dễ dàng tiếp cận với những khách hàng tiềm năng đồng thời nâng cao tỷ lệ chuyển đổi cho họ.
2. Cách nhận biết quảng cáo Facebook Ads
Có thể nói, Facebook chính là kho dữ liệu khổng lồ khi thu thập được tất cả thông tin từ người dùng, từ thông tin cá nhân cho đến sở thích,… Do đó, Facebook có thể dễ dàng phân loại đối tượng, biết người dùng của mình đang quan tâm điều gì để đưa đúng sản phẩm/dịch vụ xuất hiện trên facebook của họ.
Xem thêm:
Khung giờ đăng bài Facebook siêu hiệu quả đạt được nhiều tương tác
Cách tag tên tất cả thành viên trong group Facebook

Vậy làm thế nào để nhận biết được một bài đăng trên facebook là đang chạy quảng cáo? Rất đơn giản! Hình ảnh bên trên đây chính là một ví dụ về bài đăng quảng cáo facebook. Bạn quan sát ngay bên dưới tên của Fanpage sẽ có dòng chữ “Được tài trợ”, Nút “thích trang” trên góc phải và cuối trang sẽ có một nút CTA – Mua ngay. Đó là những yếu tố giúp bạn nhận biết đó có phải là một bài đăng quảng cáo hay không.
3. Hướng dẫn tạo tài khoản Facebook Ads
Tất cả những gì bạn cần để thiết lập và chạy trang dashboard của Facebook Ads Manager.
Truy cập Facebook Ads Manager ở đâu?
Để truy cập Facebook Ads Manager, bạn đi đến thanh bên trái và nhấp vào mũi tên thả xuống “Ad Center” của bất kỳ trang Facebook nào, chọn “All Ads” (hoặc bạn có thể thao tác với Facebook Ads Manager dành cho thiết bị di động mà chúng tôi sẽ đề cập sau) và nhấp vào “Ads Manager” ở cuối trang ( ảnh chụp màn hình bên dưới).

Bạn sẽ được chuyển hướng đến trang Facebook Ad Accounts, nơi sẽ đưa ra thông tin tổng quan nhanh về các tài khoản quảng cáo của bạn. Nếu bạn có quyền truy cập vào nhiều tài khoản quảng cáo, đây cũng là nơi bạn có thể chọn tài khoản để quản lý.

Ngoài ra, bạn có thể truy cập https://www.facebook.com/ads/manager để được chuyển hướng trực tiếp vào Facebook Ads Manager của mình. Nếu bạn quản lý nhiều tài khoản quảng cáo và muốn chuyển sang tài khoản quảng cáo khác, bạn có thể sử dụng menu thả xuống tài khoản để thực hiện chuyển đổi.

Cách thiết lập teammates trên tài khoản Facebook Ads Manager
Nếu bạn muốn cho công sự của mình quản lý và tạo quảng cáo Facebook bằng tài khoản quảng cáo của mình, bạn cần cấp cho họ quyền truy cập vào tài khoản quảng cáo và chỉ định cho họ vai trò thích hợp. Sau đây là một số bước để làm điều đó:
- Bước 1: Điều hướng đến Ad Account Settings
Nhấp vào biểu tượng menu 3 gạch, di chuột qua “All Tools” và chọn “Ad Account Setting”. (Nếu bạn không thấy tùy chọn này, có thể bạn đang ở trong Facebook Business Manager. Bạn hãy nhấp vào “Ads Manager” và sau đó làm theo các bước đã đề cập trước đó.)

- Bước 2: Thêm cộng sự
Chọn “Account Roles” trên cột bên trái và nhấp vào nút “Add a User” để thêm một cộng sự trong tài khoản quảng cáo.

- Bước 3: Chỉ định vai trò phù hợp
Bước cuối cùng là chọn vai trò phù hợp cho cộng sự của bạn.

Dưới đây là các vai trò khác nhau và các quyền tương ứng trong Facebook Ads Manager:
- “Analyst” chỉ có thể xem hiệu suất quảng cáo. Vai trò này rất thích hợp cho những người chỉ cần truy cập dữ liệu quảng cáo Facebook của bạn và tạo báo cáo.
- “Advertiser” có thể xem & chỉnh sửa quảng cáo và tạo quảng cáo bằng phương thức thanh toán được liên kết với tài khoản quảng cáo của bạn. Vai trò này phù hợp với những người cần tạo quảng cáo thay mặt bạn nhưng không có quyền truy cập vào chi tiết thanh toán (ví dụ: nhà marketing tự do hoặc agency).
- “Admin” có thể chỉnh sửa chi tiết thanh toán và quản lý các vai trò khác, Admin có thể làm hết tất cả những gì mà “Analyst” và “Advertiser” có thể làm. Vai trò này phù hợp với những người cần quản lý quyền truy cập vào tài khoản quảng cáo, lập hóa đơn, chi tiết thanh toán và giới hạn chi tiêu quảng cáo.

Lưu ý: Vai trò Facebook Page, Facebook Business Manager và vai trò tài khoản quảng cáo không giống nhau. Ngay cả khi bạn là quản trị viên của Facebook Page hoặc Người quản lý doanh nghiệp của công ty, bạn vẫn có thể không có quyền truy cập vào tài khoản quảng cáo của công ty mình.
Tìm hiểu cách thức hoạt động trên trang dashboard của Facebook Ads Manager
Bạn sẽ có thể quản lý mọi thông tin Facebook ads của mình thông qua trang Facebook Ad Manager. Đây là nơi để tìm tất cả các công cụ, menu và nút cần thiết.
- Thanh điều hướng trên cùng
- Tạo quảng cáo
- Chi tiêu trong 7 ngày qua
- Bảng báo cáo tất cả các quảng cáo trên Facebook
- Bộ lọc quảng cáo Facebook
- Bộ lọc thống kê

Chúng ta sẽ tìm hiểu chi tiết về các tùy chọn này trong các phần tiếp theo của bài blog.
Tìm hiểu cách thức hoạt động của Facebook Ads Manager

Dưới đây là phần tóm tắt nhanh về các tùy chọn chính trên thanh điều hướng trên cùng:
- Menu: Gần đây, Facebook đã cập nhật trang dashboard và chuyển hầu hết các tùy chọn vào menu này. Nhấp vào biểu tượng menu 3 gạch sẽ hiển thị tất cả các tùy chọn quảng cáo trên Facebook như Ads Manager, Power Editor, Ad Account Settings,…
- Search: Thanh tìm kiếm cho phép tìm kiếm các chiến dịch, bộ quảng cáo, quảng cáo và Câu hỏi thường gặp (FAQ).
- Business Notifications: Nhấp vào biểu tượng quả địa cầu sẽ hiển thị cho bạn các thông báo về Facebook Pages.
- Your Pages: Nhấp vào biểu tượng lá cờ sẽ cho phép bạn truy cập nhanh vào bất kỳ Facebook Pages nào.
- Help: Tùy chọn này giúp bạn có thể truy cập các tips quảng cáo Facebook, Câu hỏi thường gặp và bảng thuật ngữ quảng cáo.
3. Tạo&chỉnh sửa quảng cáo với Facebook Ads Manager
Cách tạo & chỉnh sửa quảng cáo bằng Facebook Ads Manager
Tạo quảng cáo với Ads Manager rất dễ dàng. Để bắt đầu tạo quảng cáo, chỉ cần nhấp vào nút “Create Ad” màu xanh lá cây nổi bật ở góc trên bên phải của Facebook Ads Manager.

Khi bạn nhấp để tạo quảng cáo mới, bạn sẽ có 15 đối tượng quảng cáo khác nhau, chẳng hạn như quảng cáo Facebook Page, nhận cài đặt ứng dụng và thúc đẩy bài đăng của bạn. Để tìm hiểu thêm về từng điều này và các phương pháp hay nhất, hãy nhấp vào https://buffer.com/library/facebook-ads-guide/ để xem hướng dẫn đầy đủ về quảng cáo Facebook.
Cách chỉnh sửa quảng cáo bằng Facebook Ads Manager
Có thể có những lúc bạn muốn chỉnh sửa quảng cáo Facebook của mình. Ví dụ, bạn có thể nhận thấy lỗi đánh máy trong quảng cáo chỉ sau khi tạo quảng cáo. Hoặc một bộ quảng cáo đang hoạt động tốt và bạn muốn tăng ngân sách của nó.
Để chỉnh sửa chiến dịch Facebook, bộ quảng cáo hoặc quảng cáo hiện có, hãy di chuột qua tên quảng cáo và nhấp vào icon chỉnh sửa. Một cửa sổ bật lên sẽ trượt vào từ bên phải, nơi bạn có thể chỉnh sửa chiến dịch, bộ quảng cáo hoặc quảng cáo.

Một tính năng thú vị của Facebook Ads Manager là cho phép bạn chỉnh sửa nhiều chiến dịch Facebook, bộ quảng cáo hoặc quảng cáo cùng một lúc. Để chỉnh sửa hàng loạt hãy chọn các hộp trong cột đầu tiên và chọn “Edit” trên thanh điều hướng xuất hiện ở trên.
Đối với các chiến dịch, bạn có thể
- chỉnh sửa tên chiến dịch
- đặt giới hạn chi tiêu cho chiến dịch (tùy chọn)
- bật hoặc tắt chiến dịch
Đối với bộ quảng cáo, bạn có thể
- chỉnh sửa tên bộ quảng cáo
- chỉnh sửa vị trí đặt quảng cáo
- chỉnh sửa ngân sách và lịch trình
- chỉnh sửa đối tượng mục tiêu
- chỉnh sửa tối ưu hóa và phân phối (nghĩa là bộ quảng cáo của bạn được tối ưu hóa cho những gì)
- bật hoặc tắt bộ quảng cáo
Đối với quảng cáo, bạn có thể
- chỉnh sửa tên quảng cáo
- chỉnh sửa điểm đến (tức là Facebook Page nơi xuất phát quảng cáo)
- chỉnh sửa nội dung của quảng cáo (hình ảnh, văn bản, liên kết, Kêu gọi hành động)
- bật hoặc tắt quảng cáo
4. Báo cáo Quảng cáo Facebook
Cách tìm các chiến dịch, bộ quảng cáo hoặc quảng cáo cụ thể và dữ liệu có liên quan cho báo cáo của bạn.
Nếu bạn đã đặt mục tiêu social media cho doanh nghiệp của mình, bạn muốn xem Facebook Ads đang hoạt động như thế nào so với mục tiêu của bạn. Ví dụ, nếu bạn đang sử dụng Facebook Ads để tăng lượt đăng ký cho sản phẩm của mình, bạn có thể muốn biết quảng cáo nào trong chiến dịch của bạn đang thúc đẩy nhiều lượt đăng ký nhất, có bao nhiêu người đăng ký thông qua các quảng cáo đó và chi phí cho mỗi lượt đăng ký.
Thông qua quảng cáo Facebook Ads Manager và bộ lọc thống kê, bạn sẽ có thể tìm ra tất cả những điều đó và tạo báo cáo gọn gàng cho team của mình.
Bộ lọc quảng cáo: Tìm chiến dịch, bộ quảng cáo hoặc quảng cáo có liên quan
Facebook cung cấp bốn cách nhanh chóng để lọc và tìm kiếm các quảng cáo hoặc nhóm quảng cáo cụ thể:
- Search
- Filters
- Date range
- Ad tier

Search: Bạn có thể tìm kiếm quảng cáo của mình bằng:
- Tên chiến dịch
- Tên bộ quảng cáo
- Tên quảng cáo
- ID chiến dịch
- ID nhóm quảng cáo
- ID quảng cáo
Filters: Bạn có thể lọc quảng cáo của mình bằng cách:
- Saved Filters – Bộ lọc bạn đã tạo và lưu trước đây
- Delivery – Trạng thái quảng cáo của bạn
- Objective – Quảng cáo của bạn được tối ưu hóa cho mục đích gì (ví dụ, nhận thức về thương hiệu hoặc chuyển đổi)
- Buying Type – Cách bạn thanh toán cho quảng cáo của mình (ví dụ: Đấu giá hoặc giá cố định)
- Vị trí – Nơi quảng cáo của bạn xuất hiện (ví dụ: cột bên phải Facebook hoặc Instagram)
- Chỉ số – Các thước đo cụ thể cho quảng cáo của bạn (ví dụ: Suốt đời chi tiêu ít hơn 50USD)
- Ngày cập nhật – Khi quảng cáo của bạn được cập nhật lần cuối
Date range: Đây là những phạm vi dữ liệu bạn có thể chọn:
- Cả đời
- Hôm nay
- Hôm qua
- 7 ngày trước
- 14 ngày trước
- 30 ngày trước
- Tháng trước
- Tháng này
- Theo thói quen
Ad Tier: Tùy chọn lọc theo ad tier (tức là chiến dịch, bộ quảng cáo hoặc quảng cáo) được tách biệt với ba tùy chọn trên. Nó nằm ngay phía trên bảng báo cáo trong trang dashboard về phía bên trái. Sử dụng menu thả xuống này, bạn có thể chuyển đổi giữa:
- Tất cả các chiến dịch
- Tất cả các Bộ Quảng cáo
- Tất cả quảng cáo
Bạn có thể áp dụng nhiều bộ lọc (filter) cùng một lúc. Ví dụ: bạn có thể tìm kiếm tất cả các bộ quảng cáo của mình với mục tiêu “Conversions” và chi tiêu suốt đời dưới 50 USD trong 30 ngày qua. Nếu sử dụng bộ lọc này thường xuyên, bạn có thể chọn lưu chúng dưới dạng bộ lọc tùy chỉnh để truy cập nhanh. Nút nằm ở bên phải của thanh bộ lọc màu xám.

Bộ lọc thống kê: Nhận dữ liệu quan trọng cho báo cáo quảng cáo
Facebook cung cấp nhiều dữ liệu cho tất cả các quảng cáo của bạn và một hệ thống để tùy chỉnh bảng báo cáo nhằm hiển thị dữ liệu quan trọng cho báo cáo của bạn. Hai cách chính để tùy chỉnh bảng báo cáo của bạn là thông qua Columns và Breakdown.
Columns
Để giúp bạn nhanh chóng tìm thấy dữ liệu có liên quan, có một số giá trị đặt trước của các column bạn có thể chọn:
- Hiệu suất: Kết quả, Phạm vi tiếp cận, Chi phí, Số tiền đã chi,…
- Phân bố: Phạm vi tiếp cận, Tần suất, CPM, Số lần hiển thị,…
- Tương tác: hành động của người xem: phản ứng, bình luận, chia sẻ,…
- Mức độ tương tác với video: Số lần hiển thị, Lượt xem video 3 giây, Giá mỗi lượt xem video trong 3 giây,…
- Tương tác với ứng dụng: Lượt cài đặt ứng dụng dành cho thiết bị di động, thao tác với ứng dụng dành cho thiết bị di động, Giá mỗi lượt cài đặt ứng dụng dành cho thiết bị di động,…
- Mức độ tương tác của việc xoay vòng: Phạm vi tiếp cận, Tần suất, Số lần hiển thị, Số lần nhấp,…
- Hiệu suất và Số lần nhấp: Kết quả, Phạm vi tiếp cận, Chi phí,…
- Cross-Device: thao tác trên trang web, Cài đặt ứng dụng di động, thao tác trên trang web, Giá trị chuyển đổi,…
- Tương tác với Messenger: Nhấp chuột vào liên kết, Trả lời nhắn tin, tin nhắn bị chặn,…
- Chuyển đổi ngoại tuyến: Mua hàng, Giá trị chuyển đổi mua hàng, Giá mỗi lần mua hàng,…
Nếu không có cài đặt trước nào phù hợp với nhu cầu, bạn có thể tùy chỉnh thêm các cài đặt trước hoặc tạo các cài đặt trước của riêng bạn từ đầu bằng cách chọn “Customize Columns…” trong menu thả xuống Column: Performance

Một cửa sổ sẽ xuất hiện và bạn có thể bỏ chọn hoặc chọn thêm số liệu (hoặc cột) theo nhu cầu của mình.

Dữ liệu trong bảng báo cáo có thể được sắp xếp bằng cách nhấp vào tiêu đề cho mỗi cột. Nếu bạn không rõ chỉ số này là gì, hãy di chuột qua chữ “i” bên cạnh chỉ số và cửa sổ kèm theo giải thích sẽ xuất hiện. Bạn có thể chuyển đổi giữa “Overview”, “Details” và “Related” để tìm hiểu thêm.

Breakdown
Bạn có thể hiểu rõ hơn về Facebook Ads Manager bằng cách chia nhỏ dữ liệu hơn nữa. Bạn có thể chia nhỏ dữ liệu bằng cách:
- Delivery (ví dụ: Tuổi, vị trí hoặc nền tảng)
- Action (ví dụ: thiết bị chuyển đổi, điểm đến hoặc loại chế độ xem video)
- Time (ví dụ: Ngày, tuần hoặc tháng)
Bạn có thể chọn tối đa một tiêu chí từ mỗi phần (ví dụ: một tiêu chí từ Delivery, một tiêu chí từ Action và một tiêu chí từ Time). Ví dụ: bạn có thể xem kết quả quảng cáo của mình được chia nhỏ theo danh mục độ tuổi, thiết bị và tuần.
Tip: Khi bạn di chuột qua một tiêu chí, Facebook sẽ đưa ra lời giải thích cho tiêu chí đó.
Đây là một ví dụ cụ thể về cách bảng báo cáo sau khi chọn các cột và bảng phân tích thích hợp trông như thế nào.

Xuất, chia sẻ và lưu báo cáo Facebook Ads Manager
Khi bạn đã tìm thấy dữ liệu cần thiết cho báo cáo của mình, bạn có thể xuất, chia sẻ hoặc lưu chúng dưới dạng báo cáo.

- Export: Bạn có thể tải xuống dữ liệu dưới dạng tệp Excel hoặc CSV.
- Share: Tùy chọn này cung cấp một liên kết đến chế độ xem dữ liệu bạn đã tạo. Bạn có thể chia sẻ với những người có quyền truy cập vào tài khoản quảng cáo của mình.
- Save: Nút này được tách biệt với các tùy chọn Export và Share. Nó nằm gần góc trên bên trái của trang dashboard. Bạn có thể sử dụng báo cáo để dễ dàng lưu các chế độ xem dữ liệu để quay lại sau hoặc lên lịch email để gửi báo cáo tự động cho bạn hàng ngày, hàng tuần hoặc hàng tháng.
5. Hiểu hiệu suất của Facebook Ads
Cách xem xét cụ thể hơn về từng chiến dịch, bộ quảng cáo hoặc quảng cáo của bạn và tìm hiểu hiệu suất của từng chiến dịch.
Để tạo quảng cáo Facebook hiệu quả hơn, bạn sẽ muốn phân tích hiệu suất của Facebook Ads cá nhân của mình. Facebook Ads Manager cho phép bạn đi sâu vào từng chiến dịch, bộ quảng cáo hoặc quảng cáo, cung cấp thông tin chi tiết hơn như kết quả theo thời gian và phân tích nhân khẩu học.
Để làm như vậy, hãy nhấp vào tên của quảng cáo. Bạn cũng có thể chọn và xem nhiều chiến dịch, bộ quảng cáo hoặc quảng cáo bằng cách sử dụng các checkbox trong cột đầu tiên. Đây là những gì bạn sẽ thấy khi xem một chiến dịch:

Phần biểu đồ thông tin chi tiết chứa các biểu đồ trực quan hóa dữ liệu quảng cáo của bạn để cho bạn cái nhìn tổng quan. Có ba tab là Performance, Demographics, và Placement.

Tab Performance cho bạn biết hiệu suất của quảng cáo trong phạm vi ngày bạn đã chọn. Có ba biểu đồ đặt trước, hiển thị kết quả quảng cáo của bạn theo mục tiêu, phạm vi tiếp cận và tổng số tiền đã chi tiêu. Bạn cũng có thể tùy chỉnh các biểu đồ để so sánh hai số liệu bạn chọn.
Tab Demographics hiển thị cho bạn bảng phân tích giới tính và độ tuổi của dữ liệu quảng cáo. Bạn có thể chuyển đổi để xem bảng phân tích về kết quả quảng cáo, số lần hiển thị, phạm vi tiếp cận và số tiền đã chi tiêu. (Tip: Lần hiển thị là số lần quảng cáo được nhìn thấy, trong khi phạm vi tiếp cận là số người đã xem quảng cáo.)
Tab Placement cho bạn biết quảng cáo của bạn hoạt động như thế nào trên các nền tảng khác nhau (ví dụ: Facebook hoặc Instagram) và các vị trí (ví dụ: cột bên phải của máy tính để bàn Facebook hoặc News Feed Instagram trên điện thoại di động). Bạn có thể xem dữ liệu như kết quả quảng cáo, số lần hiển thị, phạm vi tiếp cận và số tiền đã chi tiêu trên các nền tảng.
Phần tóm tắt cung cấp ngắn gọn về quảng cáo của bạn, chẳng hạn như phân phối, mục tiêu, số tiền chi tiêu ngày hôm nay và tổng lịch trình. Ngoài ra còn có các tùy chọn để bật hoặc tắt quảng cáo, chỉnh sửa quảng cáo, tạo quảng cáo tương tự hoặc xóa quảng cáo.

Bảng báo cáo tương tự như bảng trên trang dashboard chính. Sự khác biệt duy nhất là nó không hiển thị cho bạn tất cả Facebook Ads của bạn. Nếu bạn đang xem một chiến dịch, nó chỉ hiển thị cho bạn những bộ quảng cáo hoặc quảng cáo trong chiến dịch. Nếu bạn đang xem một bộ quảng cáo, nó chỉ hiển thị cho bạn những quảng cáo trong bộ quảng cáo. Nếu bạn đang xem một quảng cáo, nó chỉ hiển thị cho bạn quảng cáo.

6. Các tính năng hữu ích khác
Dưới đây là một số tính năng bên ngoài Facebook Ads Manager có thể hữu ích cho bạn. Bạn có thể truy cập chúng thông qua nút menu ở góc trên bên trái của Facebook Ads Manager.
Audience Insights

Audience Insights là một công cụ giúp bạn tìm hiểu thêm về đối tượng mục tiêu với thông tin tổng hợp về nhân khẩu học, vị trí, hành vi của đối tượng,…
Ví dụ: nếu bạn muốn tìm hiểu thêm về những người đã thích Facebook Page của mình, bạn có thể thêm chọn Facebook Page trong phần “People Connected to” ở bên trái. Audience Insights sẽ hiển thị cho bạn thông tin nhân khẩu học, các trang họ thích, vị trí của họ,…
Nếu bạn muốn tiếp cận đối tượng này, bạn có thể nhấn vào nút “Create Ad” màu xanh lá để tạo quảng cáo nhắm đến đối tượng này.
Power Editor

Power Editor dành cho những người muốn tạo số lượng quảng cáo lớn khi đang di chuyển và muốn có quyền kiểm soát cụ thể đối với cách phân phát quảng cáo. Bạn có thể truy cập trình chỉnh sửa quyền lực thông qua menu Facebook Ads, trong “Create & Manage”.
Pixels

Facebook pixel là một số dòng mã cho phép bạn tận dụng các hành động mà mọi người thực hiện trên trang web của bạn để tạo Facebook Ads tốt hơn. Bằng cách đặt mã pixel trong tiêu đề của trang web, bạn có thể theo dõi chuyển đổi trên trang web, tối ưu hóa quảng cáo và marketing lại cho những người đã truy cập trang web hoặc thực hiện các hành động cụ thể trên trang web của bạn.
Để tạo Pixel Facebook của bạn và theo dõi chuyển đổi, hãy chuyển đến “Pixel” thông qua menu Facebook Ads , trong “Assets”.
7. Các nguồn liên quan
Như tôi đã đề cập trước đó, có rất nhiều điều thú vị khi tìm hiểu về Facebook ads. Rất khó để bao quát mọi thứ về quảng cáo trên Facebook. Nếu bạn muốn tìm hiểu thêm và sâu hơn về quảng cáo trên Facebook, đây là một số công cụ và tài nguyên mà bạn có thể thấy hữu ích:
Facebook Ads Manager dành cho thiết bị di động

Nếu bạn muốn quản lý Facebook Ads của mình khi di chuyển, Facebook đã tạo ứng dụng Facebook Ads Manager cho iOS và Android. Với ứng dụng này, bạn có thể tạo quảng cáo, quản lý chiến dịch, nhận thông báo về hiệu suất quảng cáo và kiểm tra các chỉ số của quảng cáo.
Để biết thêm các công cụ quảng cáo trên Facebook, Neil Patel đã viết ra một danh sách 11 công cụ quảng cáo trên Facebook tuyệt vời sẽ giúp bạn tiết kiệm thời gian và tiền bạc (https://neilpatel.com/blog/11-facebook-advertising-tools-thatll-save-you-time-and-money/)
Facebook’s Creative Hub

Facebook’s Creative Hub là một trong những công cụ mới nhất dành cho các nhà quảng cáo và nhà marketing. Nó cho phép bạn tạo các mô hình quảng cáo, xem trước chúng như thể chúng đang trực tiếp trên Facebook News Feed hoặc Instagram Feed, đồng thời cộng tác và chia sẻ ý tưởng với nhóm của bạn.
Nó cũng có Inspiration Gallery để bạn khám phá cách các doanh nghiệp khác đang sử dụng các định dạng quảng cáo khác nhau như xoay vòng và video 360.
Facebook advertising tips

Facebook đã tạo ra một nguồn các tip và đề xuất để cải thiện chất lượng Facebook Ads. Nó bao gồm tất cả mọi thứ, từ viết bản sao quảng cáo của bạn đến tạo video cho mobile feed để tận dụng tối đa Facebook pixel.
Nguồn tham khảo: The Complete Guide to Facebook Ads Manager: How to Create, Manage, Analyze Your Facebook Ads
Xem thêm: Carousel Là Gì? 7 Cách Ứng Dụng Carousel Facebook Ads Hiệu Quả
Bài viết mới nhất
TOS hợp tác & phát triển cùng các đối tác uy tín hàng đầu trong ngành