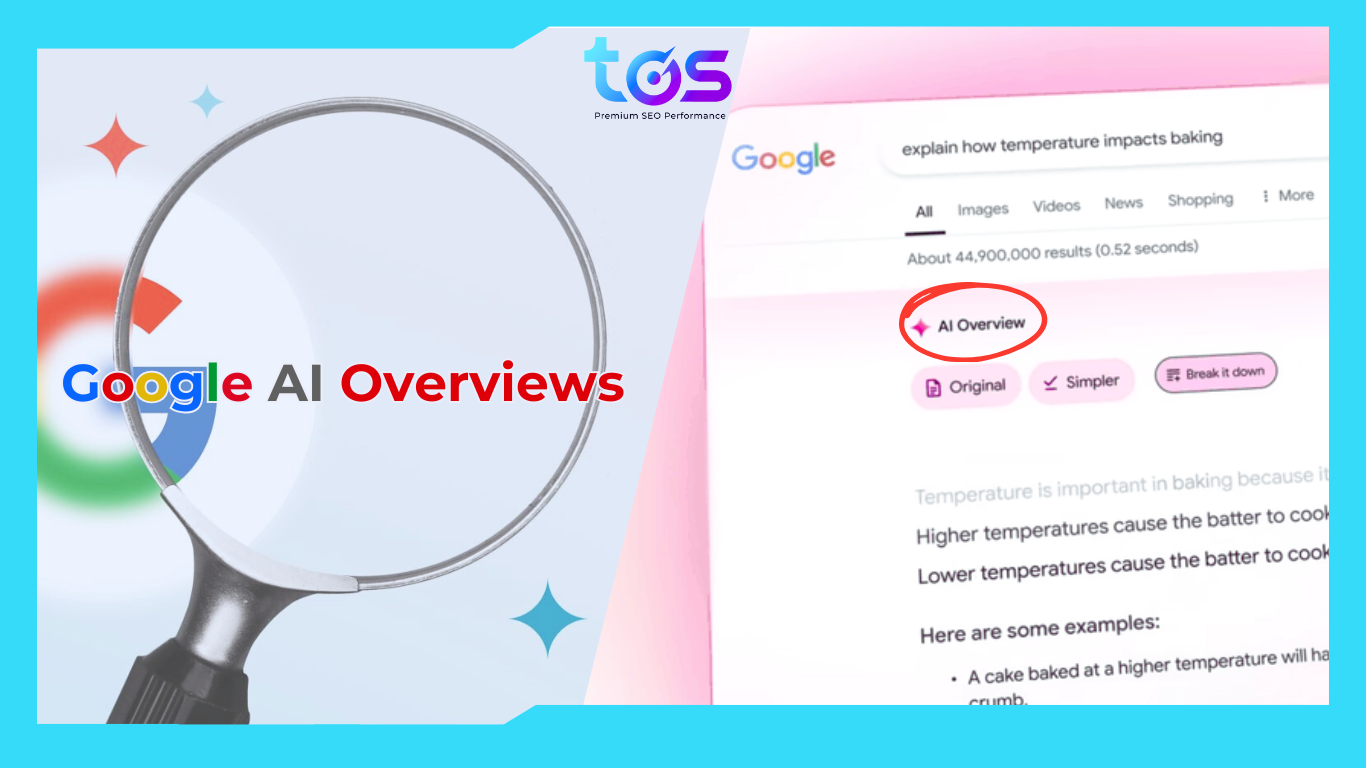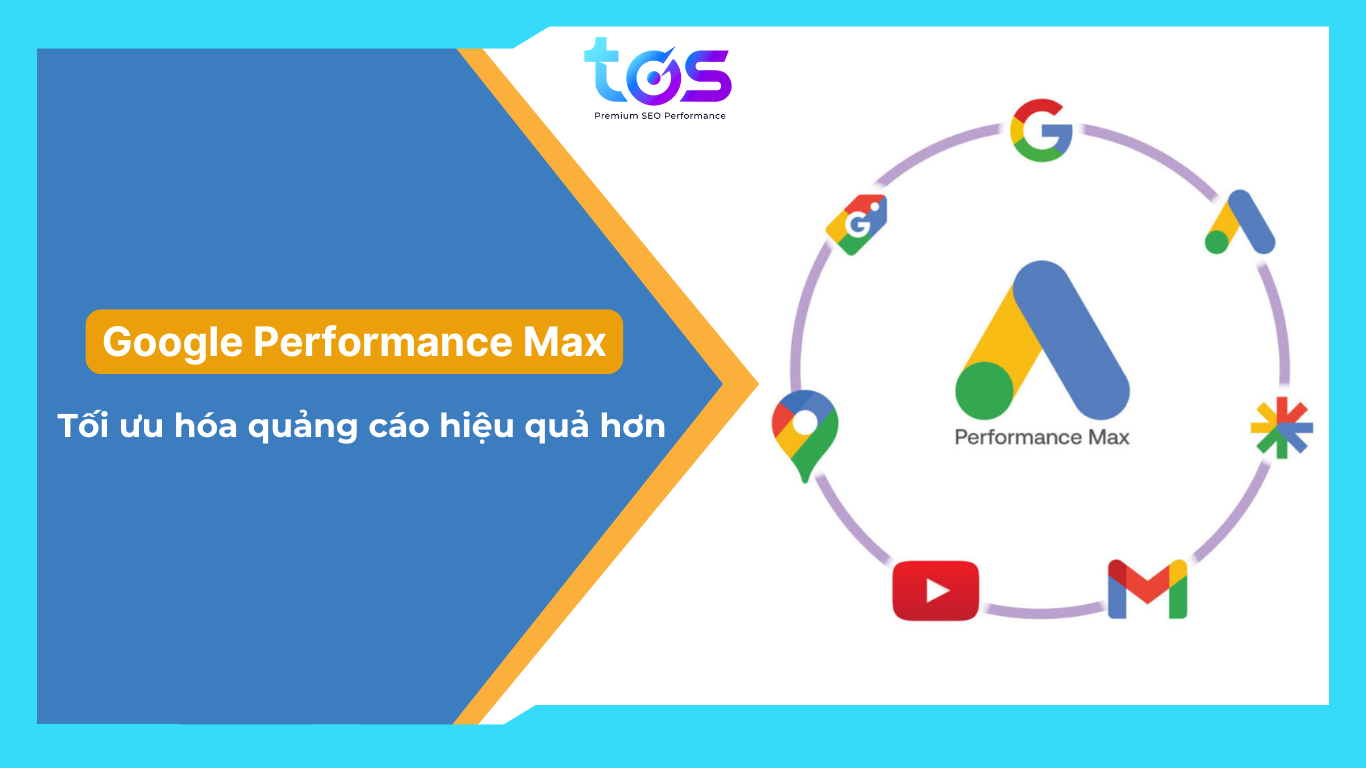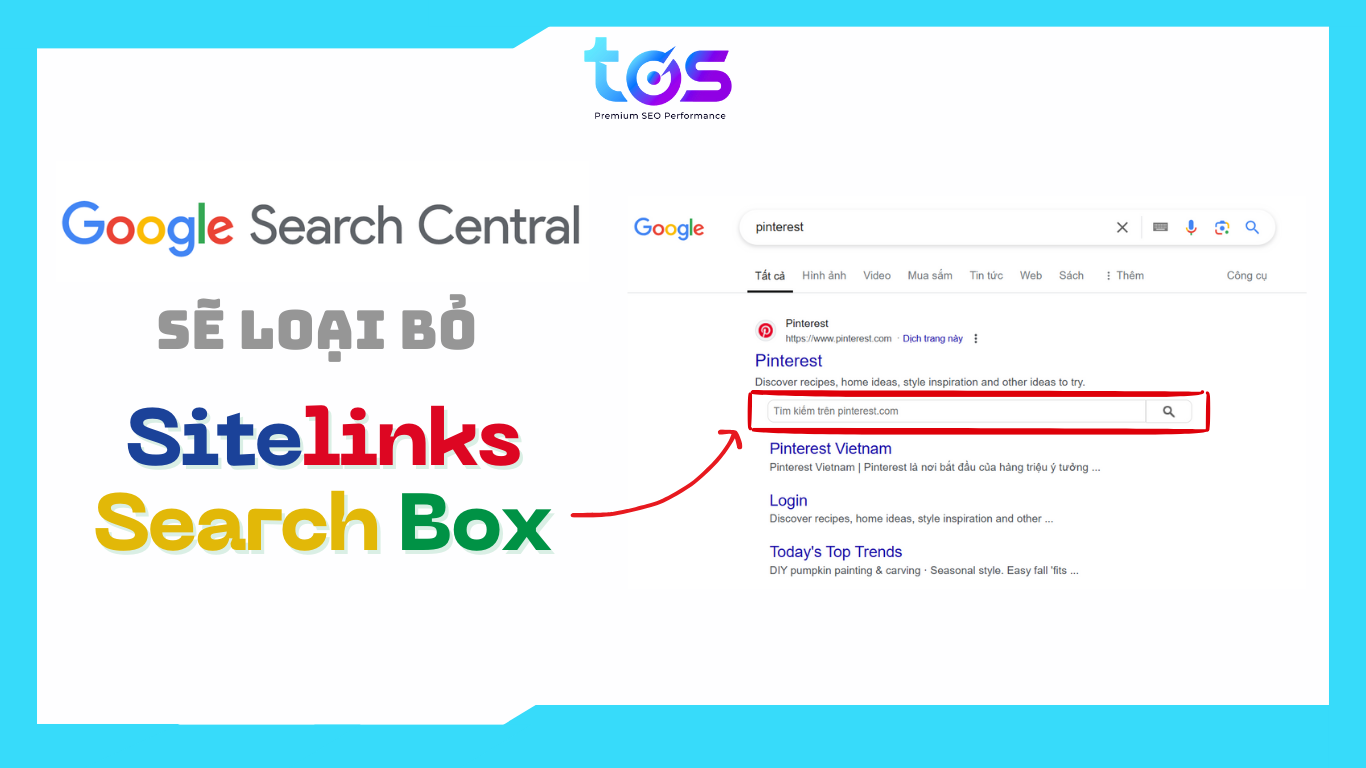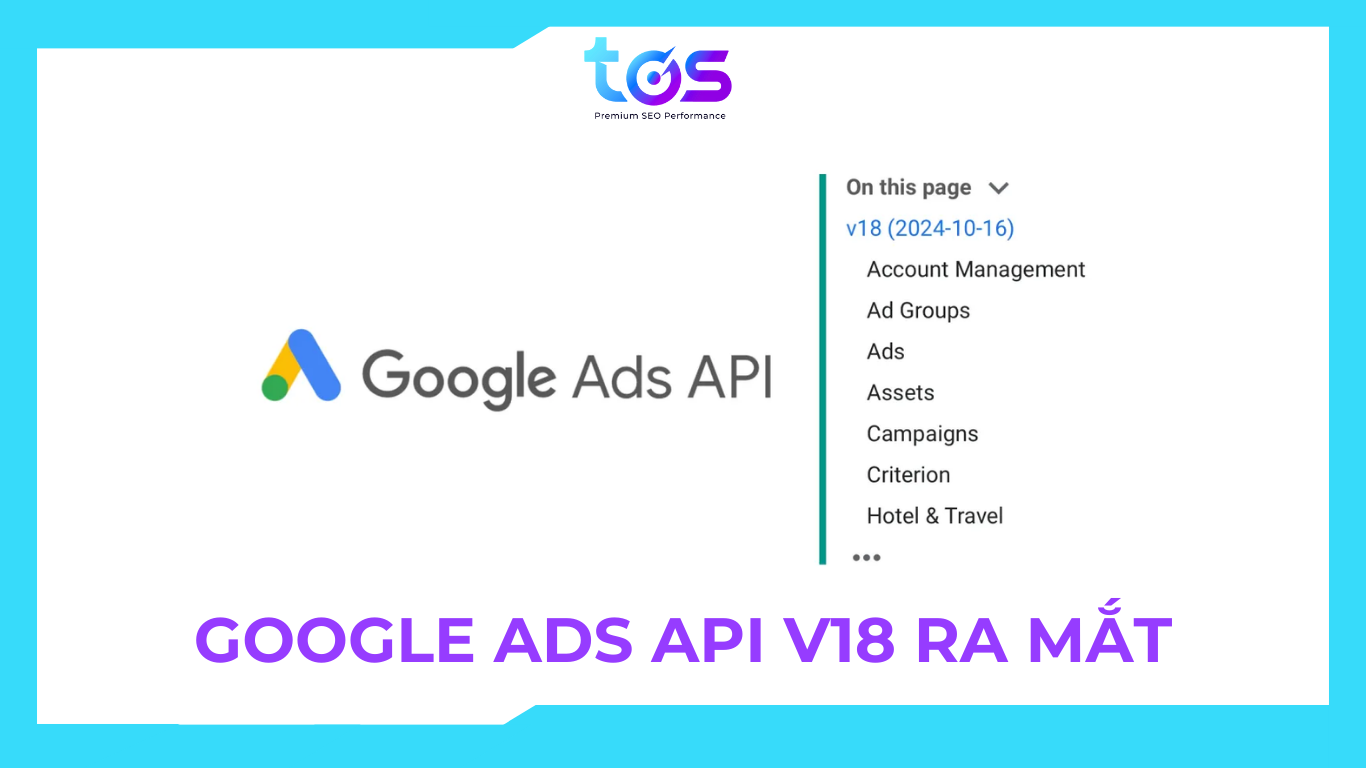Tính năng Breakout Rooms của Google Meet

Tính năng Breakout rooms của Google Meet có thể giúp lớp học online hoặc cuộc họp của bạn hiệu quả hơn. Breakout rooms trong Google Meet cho phép người kiểm duyệt chia những người tham gia cuộc họp thành các nhóm nhỏ hơn.
Breakout rooms tạo ra một hoặc nhiều video call riêng biệt trong video call chính, nơi mỗi nhóm không thể nhìn thấy hoặc nghe thấy các nhóm khác. Các dịch vụ video call khác như Zoom, cũng cung cấp tính năng này. Breakout rooms rất hữu ích để chia nhân viên thành các nhóm hoặc thiết lập các nhóm nhỏ trong lớp học. Khi bạn muốn mọi người tập hợp lại, bạn có thể kết thúc breakout rooms và mọi người sẽ tham gia lại video call chính.
Mặc dù, Google Meet miễn phí nhưng tính năng breakout room chỉ dành cho người dùng với một số phiên bản nâng cấp, trả phí như Google Workspace Essentials hoặc G Suite for Education. Tạo breakout rooms trong Google meet chỉ mất một phút và có thể thay đổi cách bạn nghĩ về các cuộc meeting trực tuyến.
Cách tạo breakout rooms trong Google Meet (với tư cách là người kiểm duyệt)
Bạn có thể tạo tối đa 100 breakout rooms trong Google Meet. Google khuyên bạn nên hạn chế các quyền đối với người kiểm duyệt của breakout room, đặc biệt là đối với giáo viên có lớp học đầy học sinh.
1. Bắt đầu video call trong Google Meet.
2. Nhấp vào biểu tượng “Activities” (biểu tượng hình tròn, hình vuông và hình tam giác) ở góc trên cùng bên phải.

3. Nhấp “Breakout rooms.”

4. Nhấp vào biểu tượng bút chì “Edit” và chọn số lượng breakout rooms bạn muốn tạo.
5. Những người tham gia sau đó được phân bổ khắp các phòng. Người kiểm duyệt có thể di chuyển mọi người đến các phòng khác nhau bằng cách nhập tên của ai đó vào phòng hoặc nhấp và kéo vào đó. Nút trộn sẽ trộn các nhóm một cách ngẫu nhiên.

6. Nhấp vào “Open Rooms” ở dưới cùng bên phải để kích hoạt các phòng.
Sau khi những người tham gia vào breakout rooms trong Google Meet, họ có thể yêu cầu sự giúp đỡ của bạn. Một thông báo để bạn tham gia phòng của họ sẽ xuất hiện – nhấp vào “Join” để tham gia hoặc “Later”. Một biểu ngữ có nội dung “Asked for help” sẽ xuất hiện phía trên các phòng đã liên hệ với bạn.

Bạn cũng có thể đặt hẹn giờ cho breakout rooms bằng cách truy cập đầu bảng điều khiển và nhấp vào biểu tượng đồng hồ cát. Bạn có thể thay đổi hoặc loại bỏ bộ hẹn giờ bất kỳ lúc nào.
Cách tham gia, exit, edit hoặc kết thúc tất cả breakout rooms
Sau khi bạn đã tạo breakout rooms trong Google Meet, bạn có thể thực hiện các thay đổi đối với chúng hoặc tự bắt đầu. Một lưu ý là người kiểm duyệt chỉ có thể xem tin nhắn nội bộ của breakout room khi họ ở trong đó.
- Tham gia một phòng bằng cách chọn và nhấp vào “Join”.
- Exit khỏi phòng đó, nhấp vào “Leave” bên cạnh số phòng.
- Để thực hiện các thay đổi đối với số lượng nhóm hoặc những người trong nhóm, hãy nhấp vào “Edit rooms”.
- Kết thúc tất cả các phòng bằng cách chọn “Close rooms” ở trên cùng bên phải của bảng điều khiển. Nhấp vào “Close all rooms” trong cửa sổ bật lên.

Cách tham gia breakout rooms trong Google Meet (với tư cách là người tham gia)
Bạn sẽ nhận được lời mời tham gia một phòng breakout rooms trong Google Meet đã được tạo cho bạn. Khi kết thúc, bạn sẽ nhận được thông báo bạn đang trở lại phòng chính.
1. Tham gia cuộc gọi
2. Bạn sẽ thấy lời nhắc tham gia vào phòng mà người kiểm duyệt đã mời bạn. Nhấp vào “Join”. Bạn sẽ ở phòng chính nếu bạn nhấp vào “Cancel”.

3. Nếu bạn dùng điện thoại, hãy quay số 2 để đến phòng breakout room hoặc để quay lại phòng chính.
4. Nếu bạn sử dụng ứng dụng máy tính hoặc di động, hãy nhấp vào “Return to main call” ở đầu màn hình nếu bạn muốn vào phòng chính.

Nguồn tham khảo: How to create breakout rooms in Google Meet for smaller group sessions
Bài viết mới nhất
TOS hợp tác & phát triển cùng các đối tác uy tín hàng đầu trong ngành