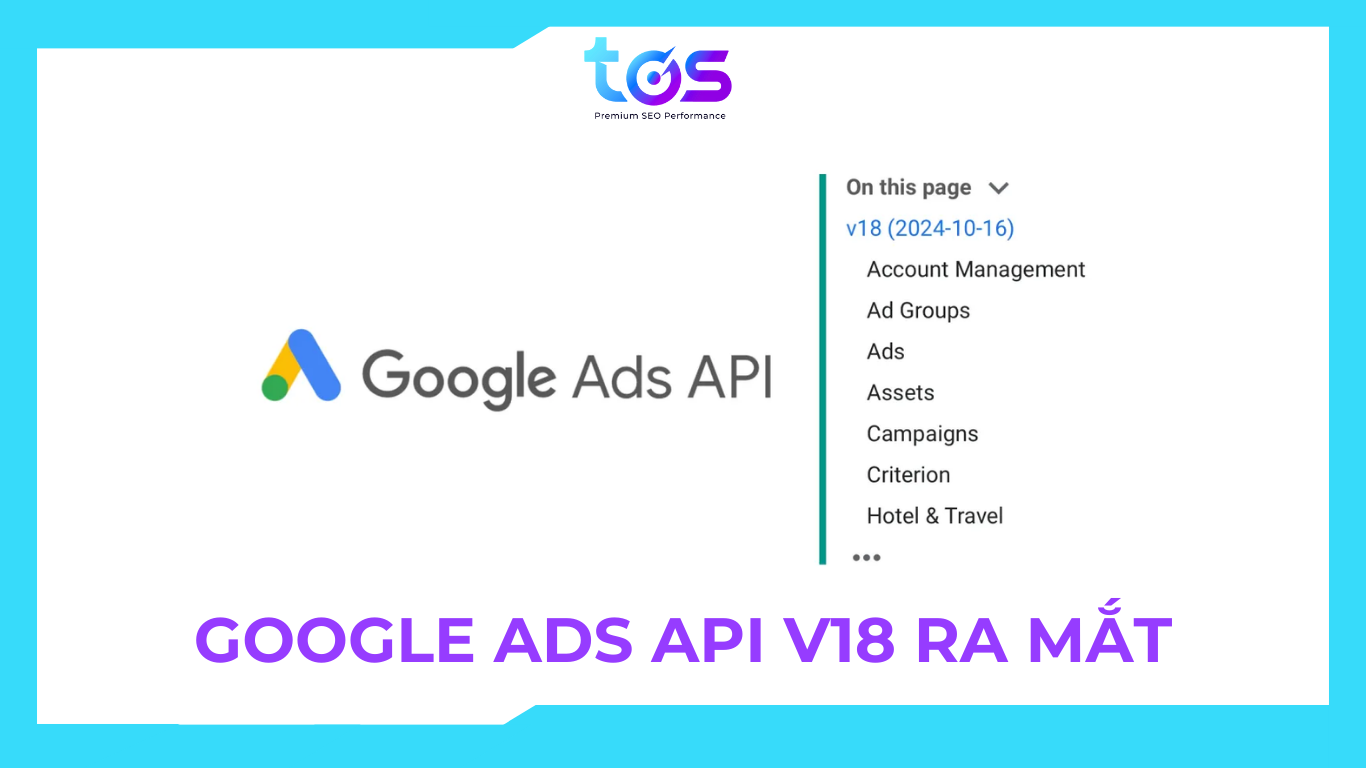Các hàm trong Google Sheet thường gặp nhất 2024 bạn cần biết
Google Sheet là một công cụ hữu ích cho phép người dùng tạo, chỉnh sửa và chia sẻ bảng tính trực tuyến. Để sử dụng Google Sheet một cách hiệu quả, việc nắm vững các hàm cơ bản và nâng cao là vô cùng quan trọng. Trong bài viết này, TOS sẽ tổng hợp các hàm trong Google Sheet thông dụng nhất, giúp bạn tối ưu hóa công việc và quản lý dữ liệu một cách dễ dàng.

Xem thêm:
- Hướng Dẫn Tận Dụng Google Sheets API Python
- Disavow Link là gì? Cách Disavow Link gỡ phạt thuật toán Google
- AI cho Chat GPT: Cách sử dụng AI để tối ưu hóa công việc SEO
Google Sheet là gì? Những điều cần biết về Google Sheet
Google Sheet là một trong những công cụ tạo và chỉnh sửa bảng tính tương tự như Excel nhưng mang lại nhiều tiện ích vượt trội hơn. Nhờ khả năng chỉnh sửa và sao lưu thông tin tự động trên nền tảng đám mây, Google Sheet rất phù hợp cho các đội nhóm làm việc cùng lúc trên cùng một tài liệu.
Thay vì phải dành toàn bộ thời gian để dọn dẹp các bảng tính lộn xộn thì giờ đây, Google Sheet sẽ trở thành tài nguyên hữu ích phù hợp với tất cả mọi người, giúp đơn giản hóa các tác vụ và trình bày dữ liệu quan trọng một cách rõ ràng. Vậy bạn đã làm quen với các công thức trang tính trong Google Sheet chưa? Cùng tìm hiểu danh sách dưới đây nào!
Xem thêm: Cách kết nối Open AI với Google Sheets
Kiến thức cơ bản về công thức Google Sheet SEO
Trước khi đi sâu vào các hàm trong Google Sheet SEO, bạn cần biết được các định nghĩa cơ bản này sẽ giúp bạn có thể dễ dàng sử dụng Google Sheet hiệu quả.
- Ô (Cell): Điểm dữ liệu duy nhất trên một trang tính.
- Hàng (Row): Tập hợp các ô kéo dài theo chiều ngang.
- Cột (Column): Tập hợp các ô kéo dài theo chiều dọc.
- Hàm (Function): Một hoạt động được sử dụng để tạo ra một kết quả mong muốn.
- Công thức (Formula): Sự kết hợp của ô, cột, hàng, hàm và phạm vi được sử dụng để tạo ra phương trình.
- Phạm vi (Range): Lựa chọn các ô trên một cột hoặc hàng, hoặc cả hai.
Lưu ý: Tất cả công thức Google Sheet SEO phải được bắt đầu với dấu bằng (=).
Xem thêm: Dịch vụ SEO Overview, SEO tổng thể uy tín, chuyên nghiệp
Tổng hợp 14 hàm cơ bản trong Google Sheet và cách sử dụng
1. VLOOKUP: hàm dò tìm giá trị trong Google Sheet
Hàm VLOOKUP được sử dụng để tìm kiếm dữ liệu trong một bảng hoặc phạm vi theo hàng dọc và trả về dữ liệu tương ứng theo hàng ngang.
Trong thực tế, hàm VLOOKUP rất phổ biến khi bạn cần tìm thông tin như tên sản phẩm, đơn giá, số lượng dựa trên mã vạch hoặc mã sản phẩm, hoặc khi bạn cần tìm tên nhân viên và xếp loại nhân viên dựa trên các tiêu chí như điểm số,…
Công thức hàm VLOOKUP:
| =VLOOKUP(Lookup_value, Table_array, Col_index_ num, [Range_lookup]) |
Trong đó:
- Lookup_value: Giá trị cần tìm kiếm, có thể là giá trị trực tiếp hoặc tham chiếu đến một ô trên bảng tính.
- Table_array: Phạm vi bảng để tìm kiếm.
- Col_index_num: Số thứ tự của cột mà bạn muốn lấy dữ liệu từ bảng tìm kiếm, được đếm từ trái sang phải.
- Range_lookup: Loại tìm kiếm được sử dụng: tìm kiếm chính xác (0) hoặc tìm kiếm tương đối (1) trong phạm vi bảng. Nếu không được chỉ định, giá trị mặc định là 1.
- Nếu Range_lookup = 1 (TRUE): Sử dụng tìm kiếm tương đối.
- Nếu Range_lookup = 0 (FALSE): Sử dụng tìm kiếm chính xác.
Ví dụ:
Dựa vào danh sách “keyword”, bạn muốn lấy dữ liệu từ cột “SEO Difficulty” (bảng tính 2) vào bảng tính “Volume” như hình sau:

Tại ô C2 (bảng tính Volume), ta có công thức sau: =VLOOKUP(A2,DifficultyScore!A:B,2,0)
Giải thích:
- A2: Giá trị cần tìm là “Digital marketing agency”
- DifficultyScore!A:B: Tìm kiếm từ cột A và B của bảng tính DifficultyScore
- 2 là thứ tự cột dữ liệu được lấy
- Range_lookup = 0 (FALSE) dò tìm chính xác.

Xem thêm: 15 công thức trong Google Sheet SEO cực kỳ hiệu quả
2. IF: hàm trả về điều kiện đúng sai
Hàm IF cho phép bạn kiểm tra và xem điều kiện trong hàm là đúng hay sai đối với danh sách dữ liệu trong bảng tính của bạn.
| =IF(Logical_test,value_if_true,value_if_false) |
Trong đó:
- Logical_test là điều kiện, những gì bạn đang kiểm tra là đúng hay sai.
- Nếu đúng, “value_if_true” là thao tác sẽ được hiển thị.
- Nếu sai, thay vào đó “value_if_false” sẽ được hiển thị.
Ví dụ:
Lần này, muốn kiểm tra danh sách các từ khóa để xem từ khóa nào có hơn 5.000 khách truy cập mỗi tháng. Ta sẽ bắt đầu với khối lượng của từ khóa đầu tiên trong ô B2 với công thức: =IF(B2>5000,”YES”,”NO”)

Giải thích: Tất cả các từ khóa có lưu lượng truy cập trên 5.000 khách mỗi tháng hiển thị là “YES” và những từ khóa có lưu lượng truy cập dưới 5.000 hiển thị là “NO”.
Lưu ý: Nếu bạn muốn kết quả là dạng chữ, bạn cần phải thêm dấu ngoặc kép (“) tương tự như hình ví dụ trên.
Xem thêm: Cách SEO top Google đưa từ khóa lên top 1 nhanh, miễn phí
3. IFERROR: hàm sửa lỗi công thức
Giả sử một trong các ô của bạn hiển thị thông báo lỗi – có thể hiển thị là “#ERROR!” hoặc “#DIV/0!” hoặc “#VALUE!” – khi bạn cố gắng chạy một công thức.
IFERROR giúp bạn tránh được vấn đề này bằng cách thay thế các giá trị lỗi bằng các giá trị mặc định mà bạn tự đặt.
Công thức hàm IFERROR:
| =IFERROR(value, value_if_error) |
Trong đó:
- Value: Là một biểu thức hoặc công thức mà bạn sử dụng để tính toán giá trị mong muốn.
- Value_if_error: Là giá trị được trả về nếu Value gặp lỗi.
Ví dụ:
Trong ví dụ này, bạn muốn tìm hiểu những từ khóa nào có thể mang lại hơn 500 khách truy cập vào trang web bằng cách lấy khối lượng tìm kiếm nhân với tỷ lệ nhấp (CTR). Vì keyword “digital marketing agency near me” (giả thuyết) thiếu CTR nên nó sẽ trả về thông báo lỗi ở ô F3 như hình dưới.

Thay vì hiển thị thông báo lỗi và muốn ô này để trống. Vì vậy ta sẽ đưa vào công thức IFERROR: =IFERROR (IF(C3*E3>500,”YES”,”NO”),””)
Giải thích: Nếu giá trị C3 * E3 lớn hơn 500 sẽ hiển thị là “YES”, giá trị <500 sẽ hiển thị là “NO”. Nếu hàm IF bị lỗi sẽ để trống (“”)

Xem thêm:
- SEO từ khóa là gì? Cách chọn từ khóa SEO lên top 1 Google nhanh nhất
- Top 22 Công ty dịch vụ SEO TPHCM uy tín & chuyên nghiệp
4. SPLIT: hàm tách dữ liệu trong Google Sheet
Hàm SPLIT cho phép bạn chia dữ liệu từ một ô thành nhiều ô. Giả sử bạn có một bảng tính liên hệ với tên đầy đủ của họ trong một cột. Để nhập chính xác dữ liệu của bạn vào cơ sở dữ liệu, bạn cần phải tách họ và tên thành hai cột riêng biệt.
Công thứ SPLIT:
| =SPLIT(văn bản; dấu phân tách; tách theo mỗi; xóa văn bản trống) |
Trong đó:
- Văn bản: Là ô chứa chuỗi ký tự hoặc văn bản mà bạn muốn tách.
- Dấu phân cách: Là ký tự hoặc chuỗi ký tự được sử dụng để xác định vị trí phân tách trong chuỗi văn bản cần tách ra.
- Tách theo mỗi: Tham số hoặc điều kiện quy định liệu dấu phân tách được coi là một ký tự riêng lẻ hay không.
- Xóa văn bản trống: Tùy chọn cho biết liệu các phần văn bản trống có được loại bỏ hay không.
Ví dụ: Nếu bạn muốn chia tên trong cột A thành họ và tên trong cột B và C, công thức nhập vào ô B2 sẽ là =SPLIT(A2,””)
Giải thích: A2 là văn bản muốn tách và dấu phân cách là thứ phân tách họ và tên – một khoảng trắng (“”) trong trường hợp này.

Xem thêm: Hướng dẫn SEO TikTok lên Top từ A-Z cho người mới + Tool miễn phí
5. COUNTIF: hàm đếm dữ ô có điều kiện
Với công thức COUNTIF, bạn có thể đếm các ô tương ứng với các tiêu chí cụ thể.
Công thức hàm COUNTIF:
| =COUNTIF(range,criteria) |
Trong đó:
- Range: Là phạm vi dữ liệu cần đếm.
- Criteria: Là điều kiện hoặc tiêu chí mà bạn muốn áp dụng để đếm dữ liệu. Đối số criteria cần được đặt trong dấu ngoặc kép và không phân biệt chữ hoa và chữ thường.
Ví dụ: Muốn đếm tất cả các ô trong bảng tính của mình có đề cập đến “Betty”. Tại ô D5 nhập công thức sau: =COUNTIF(B2:B15,“Betty”).

6. ARRAYFORMULA: hàm áp dụng công thức cho toàn bộ cột và hàng
Hàm ARRAYFORMULA cho phép bạn viết ra công thức của mình một lần và áp dụng nó cho toàn bộ hàng hoặc cột.
Công thức hàm ARRAYFORMULA:
| =ARRAYFORMULA(array_formula) |
Trong đó: array_formula là một dải ô, một biểu thức toán học sử dụng một dải ô hoặc nhiều dải ô có cùng kích thước, hoặc là một hàm trả về một kết quả lớn hơn một ô.
Ví dụ:
Để xác định keyword nào nhận được hơn 5.000 lượt truy cập mỗi tháng. Đầu tiên, chọn ô đầu tiên của mình (D2) và dán công thức: =IF(B2:B24>5000,”YES”,”NO”)
Nếu bạn muốn sử dụng phép tính này cho các ô còn lại từ B2 đến B24. Công thức sẽ là: =ARRAYFORMULA(IF(B2:B24>5000,”Yes”,”No”))

7. LEN: hàm đếm các ký tự
Hàm LEN được sử dụng để giúp bạn đếm số ký tự trong một ô trong bảng tính.
Công thức hàm LEN:
| =LEN(text) |
Trong đó, Text là ô hoặc phạm vi dữ liệu chứa chuỗi ký tự cần tính độ dài.
Ví dụ:
Trong ví dụ này, A2 là ô đầu tiên tôi muốn đếm, vì vậy công thức đơn giản cần nhập là: =LEN(A2).

8. SORT: hàm sắp xếp các ô và dữ liệu
Với công thức SORT, bạn có thể sắp xếp các hàng theo giá trị trong một hoặc nhiều cột.
Công thức hàm SORT:
| =SORT(range, sort_column, is_ascending ) |
- Range là nhóm ô bạn muốn sắp xếp.
- Sort_column là số (chỉ mục) của cột bạn muốn sắp xếp (A = 1, B = 2, v.v.).
- Nếu bạn muốn các giá trị sắp xếp theo thứ tự tăng dần, chỉ cần đánh dấu “TRUE” cho is_ascending. Bạn muốn các giá trị sắp xếp theo thứ tự giảm dần, hãy đánh dấu “FALSE”.
Ví dụ:
Tôi muốn xem những từ khóa hàng đầu nào của tôi có lượng tìm kiếm cao nhất. Tôi sẽ sử dụng công thức: =SORT(A2:B11,2,FALSE)
Giải thích:
- A2:B11: là vùng dữ liệu cần sắp xếp.
- 2 là cột cần sắp xếp.
- FALSE: sắp xếp theo thứ tự giảm dần.

9. IMPORTRANGE: hàm lấy dữ liệu từ trang tính khác nhau
IMPORTRANGE tương tự như VLOOKUP ở chỗ nó cho phép bạn nhập dữ liệu từ một bảng tính Google Trang tính khác.
Công thức hàm IMPORTRANGE:
| =IMPORTRANGE(spreadsheet_url; chuỗi_dải_ô) |
Trong đó:
- Spreadsheet_url: Là URL địa chỉ của bảng tính mà bạn muốn trích xuất dữ liệu từ.
- Chuỗi_dải_ô: Là dải ô cụ thể trong bảng tính mà bạn muốn lấy dữ liệu từ.
Ví dụ:
Giả sử bạn muốn trích xuất dữ liệu từ ô B4 đến E10 từ file “NHÂN VIÊN TOS SEO1” vào file “Update TOS SEO1”. Thực hiện các bước dưới đây:
- Đầu tiên, bạn copy đường dẫn của file cần trích xuất.
- Nhập công thức và dán đường dẫn vào công thức tương tự như sau: =IMPORTRANGE(“https://docs.google.com/spreadsheets/d/14StBIqZWixFu5FOiDkUectR6SD6xKHoVoat9Iwzpmng/edit#gid=0”; “Trang tính1!B4:E10”)


10. UNIQUE: hàm lọc danh sách dữ liệu trùng nhau
Hàm UNIQUE được sử dụng giúp bạn tìm các giá trị duy nhất trong một tập dữ liệu, đồng thời loại bỏ mọi giá trị trùng lặp.
Công thức hàm UNIQUE:
| = UNIQUE(range) |
Trong đó: range là vùng dữ liệu cần kiểm tra
Ví dụ:
Trong ví dụ này, nhập công thức tại ô E2: =UNIQUE(A2:C24) để bao gồm tất cả ba cột dữ liệu. Sau đó kiểm tra.
Tất cả các trường trùng lặp sẽ bị xóa và các trường duy nhất vẫn còn.

11. SEARCH: hàm xác định vị trí của một dữ liệu
Công thức SEARCH có thể được sử dụng để kiểm tra một tập dữ liệu cho một giá trị nhất định.
Công thức hàm SEARCH:
| =SEARCH(find_text, within_text, [start_num]) |
Trong đó:
- Find_text (Bắt buộc): Chuỗi ký tự mà bạn muốn tìm kiếm.
- Within_text (Bắt buộc): Chuỗi ký tự hoặc văn bản nguồn mà bạn muốn tìm kiếm trong đó.
- Start_num (Tùy chọn): Vị trí bắt đầu tìm kiếm trong chuỗi nguồn.
Ví dụ: Tôi muốn tìm chữ “Top” của bảng dữ liệu. Công thức nhập vào sẽ là: =Search(“Top”;A2;1)

12. TODAY: hàm thêm ngày tháng trong Google Sheet
Hàm TODAY sẽ trả về ngày tháng hiện tại theo định dạng mặc định ngày/tháng/năm.
Công thức hàm TODAY:
=TODAY()
Bạn thậm chí không cần biết ngày tháng; nó sẽ tự động lấy nó cho bạn.
Ví dụ:

13. CONCATENATE: hàm hợp nhất dữ liệu các ô.
Hàm CONCATENATE được sử dụng để nối các đoạn văn bản lại với nhau hoặc kết hợp các giá trị từ nhiều ô thành một ô duy nhất.
Công thức hàm CONCATENATE
| =CONCATENATE(text1, text 2,…) |
Trong đó: text 1 (tham số bắt buộc) là dữ liệu cần hợp nhất.
Ví dụ: Bạn cần kết hợp cột A và cột B để thành 1 URL, ta có công thức: =CONCATENATE(A2:B2)

Nếu một tiền tố hoặc hậu tố không có trong trang tính, bạn cũng có thể chèn nó theo cách thủ công mà không cần tạo thêm một cột ô cho nó.
Công thức sẽ = CONCATENATE(“https://”,A2)
14. SUMIF: Hàm tính tổng các điều kiện
Công thức SUMIF là một trong những công thức Google Sheet hữu ích để thêm các danh mục giá trị dựa trên một tiêu chí cụ thể.
Công thức hàm SUMIF:
| =SUMIF(range,criteria,[sum_range]) |
Trong đó:
- Range: Phạm vi dữ liệu được thực hiện
- Condition: Điều kiện xác định các ô được tính tổng.
- Sum_range: Dải ô để tính tổng. Nếu không xác định sum_range, thì nó sẽ mặc định phần này là range
Ví dụ:
Trong ví dụ dưới đây, muốn cộng số lượt xem trang của các bài đăng trên blog hoạt động tốt nhất của mình để xác định danh mục blog nào là phổ biến nhất. Tôi có thể nhanh chóng thêm lượt xem trang bằng cách áp dụng công thức này cho từng danh mục.
Để tính số lượt xem trang trong danh mục Google Sheet SEO: ta có công thức: =SUMIF(A15:A23;“SEO”;C15:C23)
- Range bao gồm cột ô trong “Danh mục”.
- “SEO” là criteria.
- Sum_range bao gồm các ô trong cột bên dưới “Lượt xem Trang”.

Không cần phải sắp xếp hoặc tính toán thêm, tôi có thể quan sát tổng số cho từng danh mục blog và dễ dàng xác định danh mục bài đăng blog nào nhận được nhiều lượt xem trang nhất.
Kết luận
Hy vọng qua bài viết trên, bạn đã nắm được một số công thức cơ bản và các hàm trong Google Sheet, giúp bảng tính của bạn hoạt động dễ dàng và thông minh hơn. Nếu bạn thấy bài viết hữu ích, hãy chia sẻ nhé!
Xem thêm những kiến tức về SEO và marketing:
- Ngành marketing là gì?
- Content Creator là gì? 5 Kỹ năng cần có của một Content Creator
- Promotion là gì?
Bài viết mới nhất
TOS hợp tác & phát triển cùng các đối tác uy tín hàng đầu trong ngành