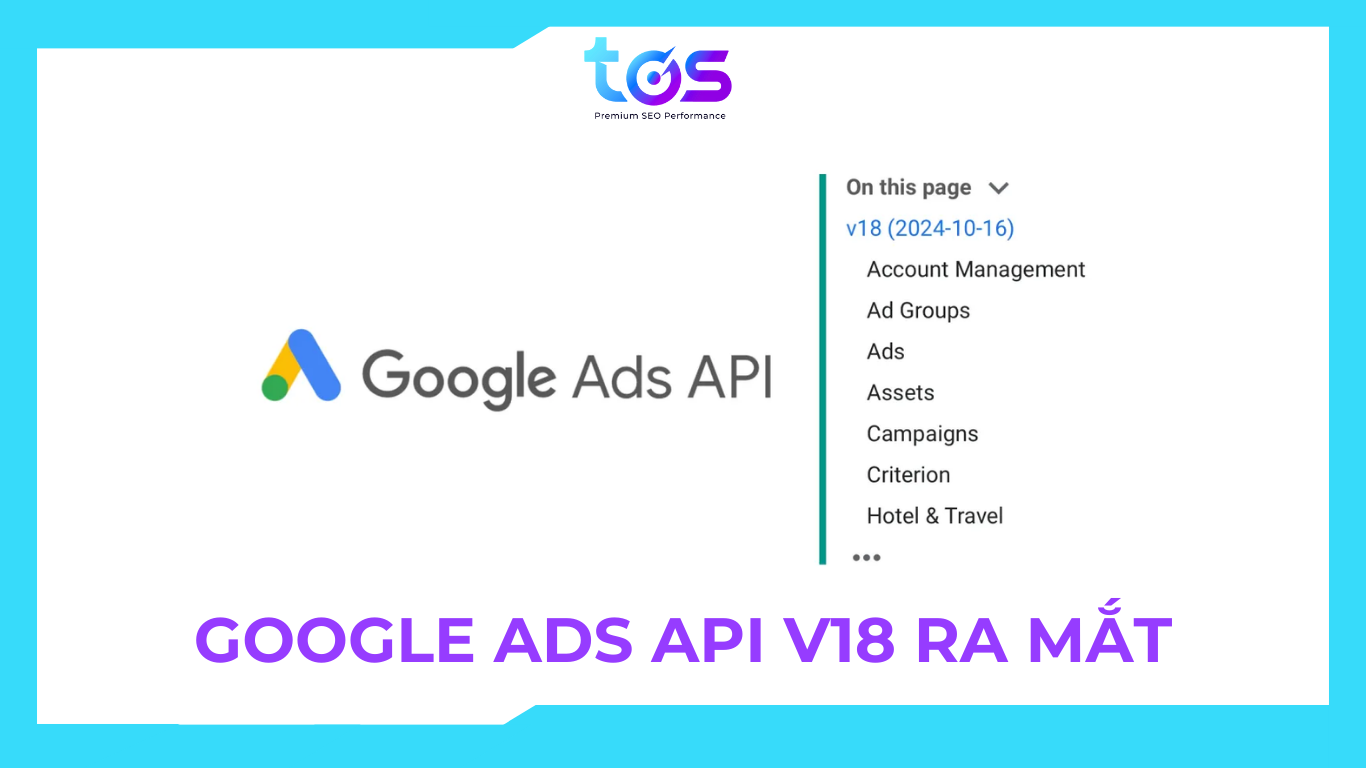Chiến dịch tự động trong Mailchimp để quảng bá bài đăng
Mailchimp và WordPress là sự kết hợp tuyệt vời để tạo ra một chiến lược Marketing hiệu quả. Trong bài đăng này, bạn có thể tìm hiểu cách sử dụng Mailchimp để gửi mỗi bài đăng blog mới mà không cần nhấc ngón tay.
Cách thiết lập chiến dịch RSS Mailchimp
Giả sử rằng bạn đã có tài khoản Mailchimp và danh sách người đăng ký được thiết lập. Nếu không, bạn có thể tham khảo bài viết này về cách bắt đầu với Mailchimp .
Để tự động gửi bài đăng trên blog, chúng ta sẽ sử dụng tính năng chiến dịch RSS của Mailchimp. RSS (Cung cấp đơn giản thực sự) làm cho nội dung WordPress của bạn có sẵn thông qua một nguồn cấp dữ liệu. Bất cứ khi nào nguồn cấp dữ liệu này được cập nhật, Mailchimp sẽ lấy nội dung mới và tự động chèn nó vào một bản tin.
Nó hoạt động giống như bất kỳ chiến dịch nào khác, theo đó nó sẽ được gửi đến mọi người trong danh sách được chỉ định và sự khác biệt duy nhất là nó tự động.( Marketing automation)
Có thể bạn nên biết:
Nhận nguồn cấp dữ liệu blog WordPress của bạn
Nguồn cấp dữ liệu bạn sẽ cần sử dụng tùy thuộc vào nội dung bạn muốn chia sẻ tự động. Dưới đây là một số khả năng sử dụng URL của trang web này:
- https://wonomomplugin.com/feed/ – Tất cả nội dung
- https://wisdomplugin.com/category/marketing/feed/ – Nội dung từ các loại thị chỉ
- https://wonomomplugin.com/tag/mailchimp/feed/ – Nội dung được gắn thẻ ‘Mailchimp’
- https://wonomomplugin.com/author/catapulttheme/feed – Mọi thứ được viết bởi tôi
Vì vậy, bạn có khả năng có thể thiết lập các chiến dịch Mailchimp khác nhau theo tác giả, danh mục, thẻ, v.v.
Tạo một chiến dịch Mailchimp mới
Giả sử bạn đã có một danh sách những người đăng ký đã được thiết lập, bây giờ bạn cần tạo một chiến dịch mới. Đăng nhập vào Mailchimp, nhấp vào Campaigns ở phía trên bên trái bảng điều khiển của bạn, sau đó nhấp vào “Create Campaign”.
Tại thời điểm này trong Mailchimp, bạn sẽ thấy một màn hình như thế này (mặc dù Mailchimp dường như thay đổi giao diện của họ khá thường xuyên, vì vậy đừng bối rối nếu các tùy chọn được trình bày khác nhau):

Chọn tùy chọn để ‘Create an Email’.
Từ màn hình tiếp theo, chọn tab ‘Automated’, sau đó nhấp vào nút ‘Share blog updates’ button’:

Cuối cùng, từ màn hình tiếp theo, nhập tên cho chiến dịch của bạn và chọn danh sách bạn muốn gửi email đến. Nhấp vào nút ‘Begin’.

Bạn sẽ chuyển qua một màn hình mới có tên ‘RSS feed and send timing’:

Nhập URL nguồn cấp dữ liệu mà bạn dự định sử dụng vào trường đầu tiên. Sau đó sử dụng các trường tiếp theo để đặt thời gian khi bạn muốn gửi email.
Cuối cùng, tôi khuyên bạn nên chọn tùy chọn ‘Resize RSS feed images to fit template’ để hình ảnh của bạn có kích thước chính xác cho email.
Nếu bạn đã quen với việc thiết lập các chiến dịch Mailchimp, giờ đây bạn sẽ nắm rõ hơn chiến dịch. Màn hình tiếp theo là màn hình thông tin Chiến dịch:

Tùy chỉnh dòng chủ đề Mailchimp bằng thẻ RSS
Tại thời điểm này, bạn có thể muốn đưa ra một số suy nghĩ về cách email của bạn sẽ tìm trong hộp thư đến của người đăng ký. Trường ‘From name’ là tiêu chuẩn – chỉ tên riêng của bạn hoặc tên công ty của bạn – nhưng trường ‘Email subject’ hơi khác một chút vì nó động.
Theo mặc định, Mailchimp sử dụng dòng hơi lộn xộn Posts from *|RSSFEED:TITLE|* for *|RSSFEED:DATE|* làm dòng chủ đề của nó. Đối với người dùng của bạn, điều này sẽ xuất hiện dưới dạng Bài đăng từ tên trang web của bạn vào ngày 02/02/2018 , chính xác nhưng không được linh hoạt lắm.
Giả sử bạn chỉ có khả năng gửi một bài đăng blog tại một thời điểm, mà bạn sử dụng
*|RSSITEM:TITLE|*trong trường ‘Email subject’ thay thế. Điều này sẽ chỉ sử dụng tiêu đề của bài viết trên blog của bạn trong dòng chủ đề.
Chọn một mẫu
Bây giờ bạn có thể chọn một mẫu cho bản tin của bạn.

Thiết kế email
Đây có lẽ là phần khó nhất trong toàn bộ quá trình.

Trước khi bạn thêm nội dung RSS, bạn có thể chỉnh sửa nội dung khởi động. Thêm logo vào trường hình ảnh ở đầu trang và chỉnh sửa hoặc xóa nội dung văn bản bên dưới nó.
Sau đó, bạn cần kéo khối nội dung có tên ‘RSS Items’ vào khu vực nội dung chính:

Bạn sẽ bị bỏ lại với một cái gì đó như thế này:

Ở giai đoạn này, bạn có một chiến dịch tự động được thiết lập và sẵn sàng để đi. Bạn có thể xem trước email để xem một cái gì đó như thế này:

Làm thế nào email của bạn sẽ xuất hiện cho người đăng ký của bạn khi họ mở nó. (Lưu ý Thông tin tiêu đề ở bên phải ảnh chụp màn hình ở trên – dòng tiêu đề là tên của bài đăng như chúng tôi đã chỉ định trước đó.)
Tuy nhiên, vẫn còn một vài lựa chọn sẽ giúp cải thiện email cuối cùng của bạn.
Đóng phần xem trước và nhấp vào khối nội dung RSS Items để chỉnh sửa:

Nhấp vào danh sách thả xuống trong phần RSS Items Style trong bảng điều khiển bên phải. Dưới đây là các cách mà bạn có thể chọn:
- Đoạn trích – điều này sẽ thêm tiêu đề bài đăng trên blog của bạn (có liên kết) và trích dẫn vào email
- Chỉ tiêu đề – điều này sẽ chỉ thêm tiêu đề và liên kết
- Toàn bộ nội dung – điều này sẽ thêm toàn bộ nội dung bài đăng của bạn vào email
- Tùy chỉnh – điều này cho phép bạn chơi xung quanh với nội dung
Nội dung và kiểu RSS tùy chỉnh
Bạn có thể chỉnh sửa các thẻ RSS để chỉ nội dung bạn muốn xuất hiện trong email của bạn – nhưng hãy cẩn thận vì nó dễ dàng phá vỡ mọi thứ ở đây. Nếu bạn phá vỡ bất cứ điều gì, chỉ cần xóa khối RSS Items và thêm lại.
Lấy ví dụ với một bản tin, họ đã chọn Custom và xóa phần ‘Recent articles’. Họ cũng đã xóa một số nội dung mặc định khác như liên kết đến ‘Read in browser’:

Không những thế họ cũng quyết định thêm một nút tùy chỉnh thay vì liên kết. Để tạo nút tùy chỉnh cho URL nguồn cấp dữ liệu của bạn, hãy thêm khối nội dung Block và sử dụng *|RSSITEM:URL|*thẻ cho URL.

Kết thúc thêm thẻ

Thêm hình ảnh nổi bật vào nguồn cấp dữ liệu Mailchimp
Có một plugin cho phép bạn tự động hình ảnh nổi bật của bài đăng trên blog vào nguồn cấp dữ liệu RSS của bạn để nó sẽ xuất hiện trong Mailchimp. Tuy nhiên, plugin khá cồng kềnh và là một trong những plugin chiếm một lượng lớn bất động sản trong bảng điều khiển của bạn, mặc dù chỉ thực hiện một nhiệm vụ rất đơn giản.
Thay vào đó, ví dụ một đoạn mã ngắn mà bạn có thể thêm dưới dạng plugin vào trang web của mình sẽ bao gồm hình ảnh nổi bật trong nguồn cấp dữ liệu của bạn. Hoặc bạn có thể tải xuống plugin từ Github.

Trả lại nội dung trước thẻ nhiều hơn thay vì đoạn trích trong nguồn cấp RSS của bạn
Bởi vì cách mà từng chủ đề hoạt động, nên bạn hãy kiểm tra độ dài của đoạn trích để xem nội dung phần này cung cấp đủ đến bài viết không. Nếu chưa đủ hãy tạo một đoạn mã ngắn để lọc đoạn trích và thay thế nó bằng nội dung trước đó <!– more –>. Đoạn mã này là một phần của plugin đã đề cập ở trên. Hãy kiểm tra lại để chắc chắn nhé!

Tất cả đã hoàn thành bạn hãy nhấp qua trang Xác nhận. Chỉ cần nhấn ‘Start RSS’ khi bạn đã sẵn sàng:

Trên đây là toàn bộ hướng dẫn về cách thiết lập chiến dịch tự động trong Mailchimp để quảng bá bài đăng. Bạn hãy dùng để thiết lập cho bài đăng của bạn và bình luận bên dưới kết quả của bạn nhé!
Nguồn tham khảo:
Bài viết mới nhất
TOS hợp tác & phát triển cùng các đối tác uy tín hàng đầu trong ngành